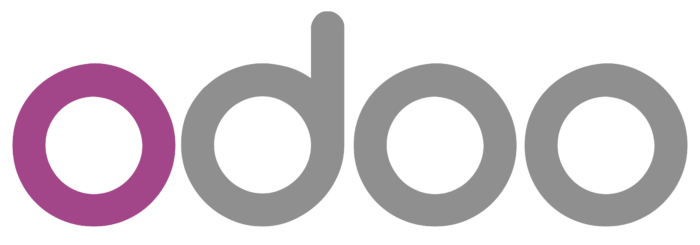

Odoo Felhasználói Kézikönyv - Értékesítés
A kézikönyv feltöltésén folyamatosan dolgozunk, addig is kérjük szíves türelmedet.
Odoo 17 Enterprise Edition
Az Odoo Felhasználói Kézikönyv az eYssen IT Services kizárólagos tulajdona! Bármilyen felhasználásához az Ő engedélye szükséges!
https://www.eyssen.hu
Az Odoo Felhasználói Kézikönyvet jelenleg önszorgalomból csináljuk, melyhez örömmel veszünk bármilyen mértékű támogatást.
Nagyobb összegű támogatások: itt
Kisebb összegű magán támogatások: itt
Bevezető
Az Odoo értékesítések moduljának köszönhetően egyszerűen kezelhetővé válik az árajánlatkészítésnek, ügyfélkezelésnek, értékesítési rendelések megerősítésének, számlakészítésnek és még sok más értékesítéssel kapcsolatos munkafolyamatnak a művelete. Mindezek kezelése alapjáraton egy nagyon időigényes, sok munkaerőt és figyelmet igénylő munka, de az Odoo 17-ben elérhető magas szintű integrációjának köszönhetően rendkívül zökkenőmentessé és könnyeddé válnak ezek a folyamatok. Mivel egy napról napra fejlődő rendszerről van szó, így a felhasználók a lehető legjobb rendszert kaphatják kézhez, a legújabb verzióban pedig az eddigi lehető leggyorsabb feldolgozási idővel tudjuk végezni a munkánkat. Számos hasznos funkciót találhatunk az értékesítések modulban, ez a fejezet pedig a modul bemutatásán kívül a legújabb változtatásokat is tartalmazni fogja.
Termékek
Az első és legfontosabb lépés az értékesítések modulban, hogy felvigyük a termékeket a rendszerbe, legyen szó készletezett termékekről, fogyóeszközökről vagy szolgáltatásokról. Az Odoo éppen ezért egy külön oldalt rendelt a termékkezelésnek, ahol az összes termékekkel kapcsolatos részletet és beállítást megtalálunk. Az értékesítések modulba lépve a konfiguráció menü beállítások menüpontja alatt aktiválhatjuk a kedvezmények, árlisták és discount, loyalty & gift cards lehetőségeket, ezután pedig a termékek menüpont az alábbi módon fog kinézni.
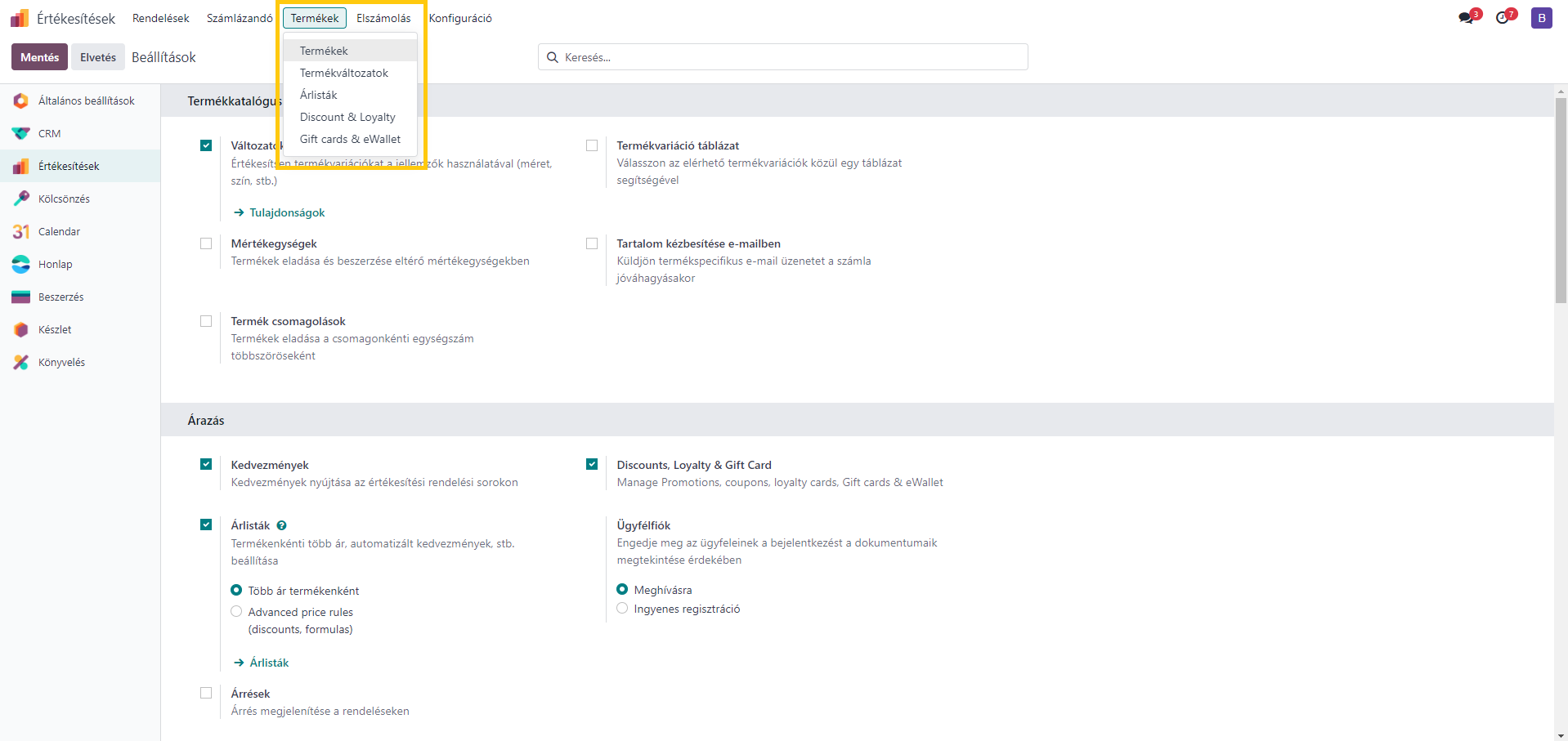
Mindegyik menüpontot külön fogjuk tárgyalni, szóval elsőként nézzük a termékeket. Amikor erre rákattintunk, a rendszer egy új oldalra irányít minket, ahol minden korábban már létrehozott és konfigurált terméket láthatunk alapértelmezetten kanban nézetben, de választhatunk még a lista és tevékenység nézetek között, ez utóbbi szorul egy kis magyarázatra. Ez a nézet arra szolgál, hogy az összes, termékekre beütemezett tevékenységet láthatjuk egy táblázatos nézetben. Lista és kanban nézetben ehetőség van még az adatok szűrésére és csoportosítására, illetve a kedvencnek jelölt termékeket is külön meg tudjuk jeleníteni a keresőn belül, ez az alábbi módon néz ki. Tevékenységnézetben csak a szűrés és kedvencek lehetőség érhető el. A listanézetben találkozhatunk az Odoo 17 egy újításával, ugyanis kijelöléssel egyszerre több elemen tudunk akciókat végrehajtani (például törlés, duplikálás, archiválás, stb.).
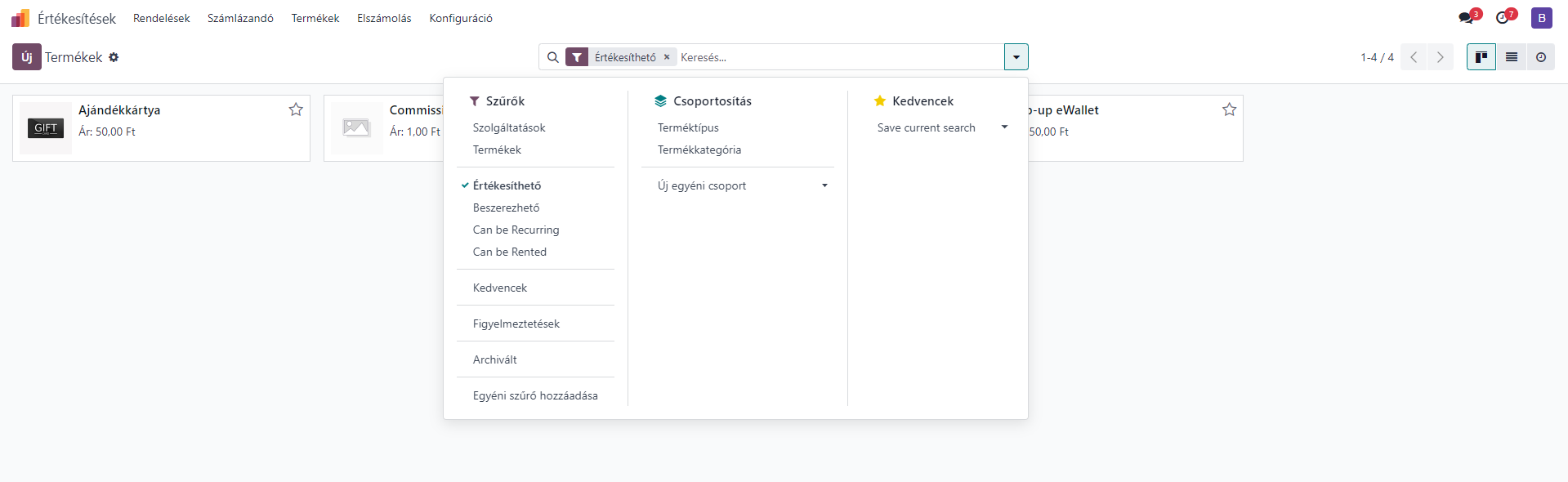
Új terméket az új gombbal tudunk létrehozni. Erre a gombra kattintva az alábbi oldal jelenik meg. A termék nevéhez írjuk a megjelenítendő terméknevet, amennyiben pedig kedvencnek szeretnénk jelölni, akkor kattintsunk a név melletti csillag ikonra és ha sárgává változik, akkor kedvencnek lett jelölve. Ezután beállítható, hogy az új termék értékesíthető, beszerezhető, előfizethető vagy bérelhető legyen. Az értékesítések modul számos más modullal együtt működik, ezeket fogjuk most részletesen megbeszélni.
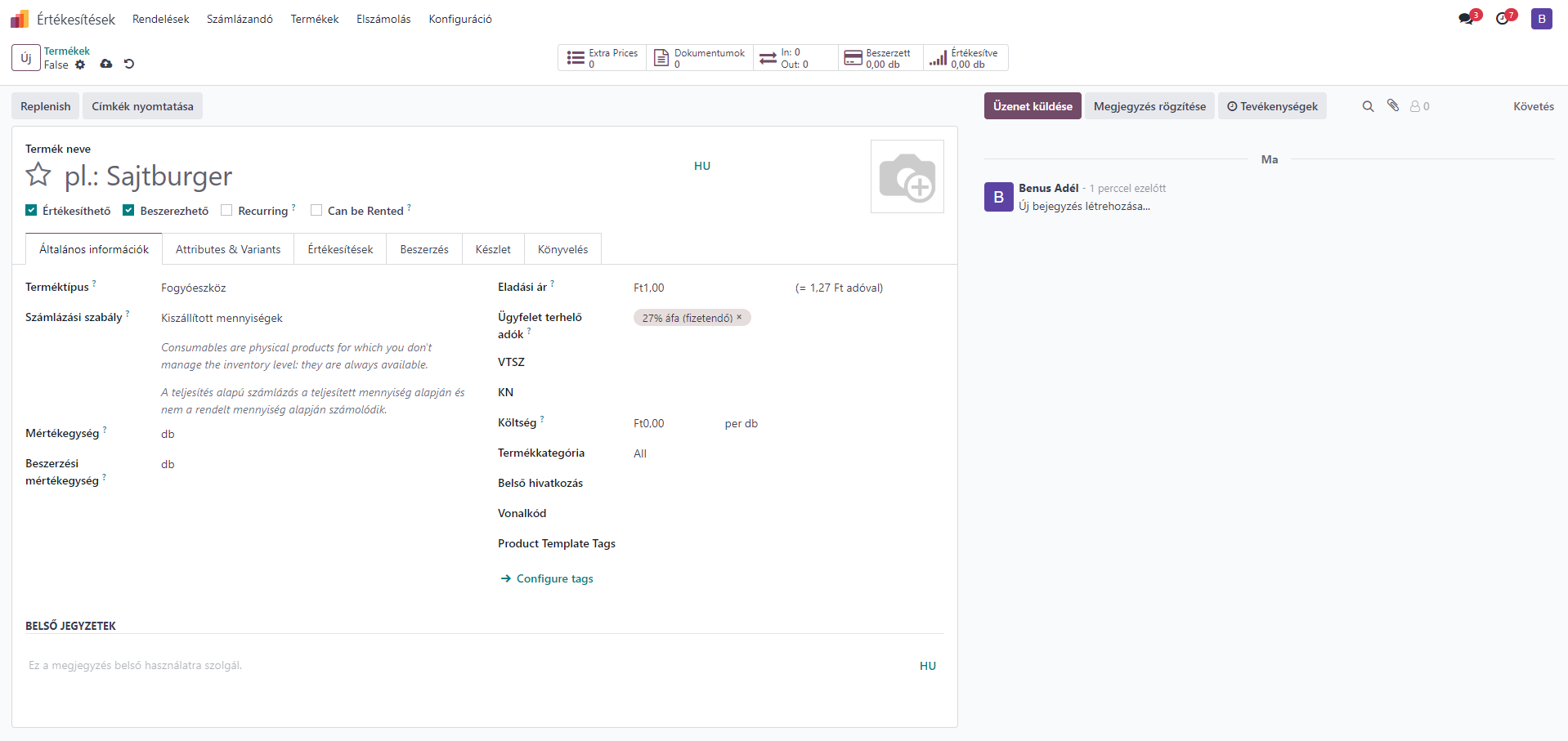
Az általános információk fül alatt kiválaszthatjuk a terméktípust a lenyíló listából: alapértelmezetten lehet fogyóeszköz, szolgáltatás, készletezett termék, egyéb modulok telepítése esetében pedig lehet esemény jegy, event booth vagy kurzus. A készletezett termék olyan materiális termék, amely készletre kerül, ezért ehhez telepíteni kell a készlet modult. A fogyóeszköz olyan materiális termék, ami nem kerül készletre, tehát ehhez nem kell készletkezelés; a szolgáltatás pedig immateriális termék, amelyet az ügyfeleknek szolgáltatunk. Az esemény jegyhez telepíteni kell az események modult, a kurzushoz pedig az eTanulás modult. A terméktípus után beállíthatjuk a számlázási szabályt, itt lehet rendelt mennyiség és kiszállított mennyiség. Az előbbi esetében a számlázás a vevő által rendelt mennyiség alapján történik, utóbbi esetében a számlázás a kiszállított mennyiség alapján történik. Amennyiben a készlet modul konfiguráció menü beállítások menüpontján aktiváljuk a mértékegységek pontot, akkor a termék létrehozásánál megjelenik két új mező: mértékegység és beszerzési mértékegység. Az előbbi az alapértelmezett mértékegység lesz a készletműveletekhez, utóbbi pedig a beszerzési rendelésekhez használt alapértelmezett mértékegység. Fontos, hogy ez utóbbi értéknek a mértékegysége meg kell, hogy egyezzen az előbbivel. Az eladási árhoz azt az árat kell írni, amin a terméket értékesítik a vásárlóknak, az ügyfelet terhelő adókhoz pedig a termék értékesítésekor alapértelmezetten alkalmazott adókat láthatjuk, ami alapján az eladási ár, adókkal terhelt értékét kiszámolja a rendszer. Ezután megadható a költség, termék kategória, belső hivatkozás, vonalkód és termék címkék. Látható még itt egy belső jegyzetek opció, ahova megjegyzéseket írhatunk belső célokra. Ha átváltunk az attributes&variants fülre, akkor itt felsorolhatjuk az összes attribútumot és változatát, ugyanis előfordulhat, hogy egy termék különböző attribútumokkal, több változatot is tartalmazhat.
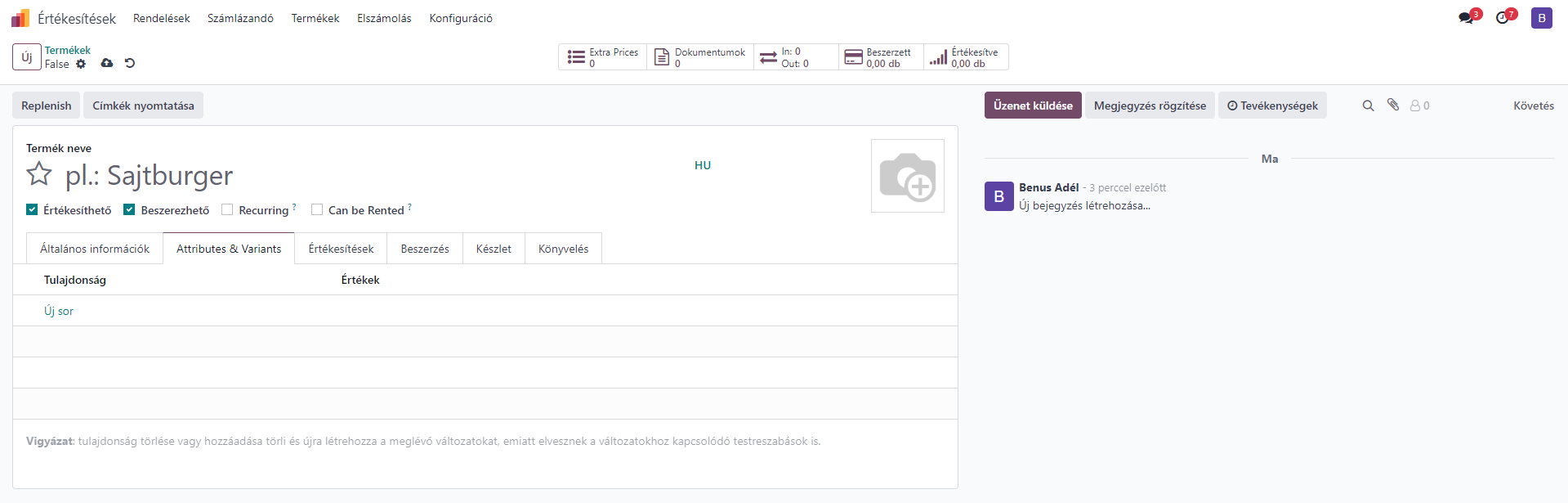
Az értékesítések fül alatt akkor látunk sok lehetőséget, ha különböző modulokat és beállításokat engedélyezünk. Például az eCommerce modul telepítésével megjelennek az ecommerce shop-ra vonatkozó beállítások, illetve hozzáadhatunk extra product media-t és értékesítési leírást. Az upsell&cross-sell fül alatti mezők kissé bonyolultnak tűnhetnek elsőre. A választható termékek felkínálásra kerülnek a vevőnek, amikor leüti a kosárba adás gombot; a kiegészítő termékek felkínálásra kerülnek, amikor a vevő megtekinti a kosarát fizetés előtt; az alternatív termékek pedig alternatívaként jelennek meg a vevőnek a terméklapon. Amennyiben telepíti az értékesítési pont modult, akkor ezután megjelenik még itt egy olyan beállítható opció is, hogy a termék elérhető legyen az értékesítési pontban. Az eCommerce shop rész alatt beállíthatjuk, hogy a termék a webshopban milyen adatokkal legyen közzétéve. A weboldal sorszáma határozza meg a megjelenítési sorrendet a weboldalon, a kategóriák mezőben a termék e-kereskedelmi kategóriáját adhatjuk meg. A ribbon mezőben hozzáadhat úgynevezett szalagokat a termékhez, mint például új, elfogyott vagy korlátozott készlet. Az extra product media rész alatt az add a media gombbal hozzáadhat még extra médiát a termékhez kapcsolódóan. Az értékesítési leíráshoz megadhat olyan megjegyzéseket, amelyek az adott termék értékesítési rendeléseihez és számláihoz kerülnek. Itt megemlítendő még, hogy létezik egy olyan lehetőség, hogy a rendszer különböző automatikus figyelmeztetések küldjön a felhasználónak bizonyos termékeknél. Viszont ezt külön be kell kapcsolni ahhoz, hogy megjelenjen a termékadatlapon a beállítása. Ez úgy működik, hogy az értékesítések modul beállításainál az árajánlatok&rendelések alatt bepipáljuk az értékesítési figyelmeztetések opciót. Ezután a termék konfigurációs lapján az értékesítések fül alatt megjelenik egy új mező, a figyelmeztetés. Itt 3 lehetőség közül választhatunk: nincs üzenet, ez lesz kiválasztva automatikusan, ugyanis, ha nincs szükség figyelmeztetésre, akkor nem jelenik meg semmilyen üzenet. Második lehetőség a figyelmeztetés, ekkor tetszőlegesen beírhatjuk a megjelenítendő figyelmeztetést; harmadik lehetőség pedig a blokkoló üzenet, ami leállítja a folyamatot.
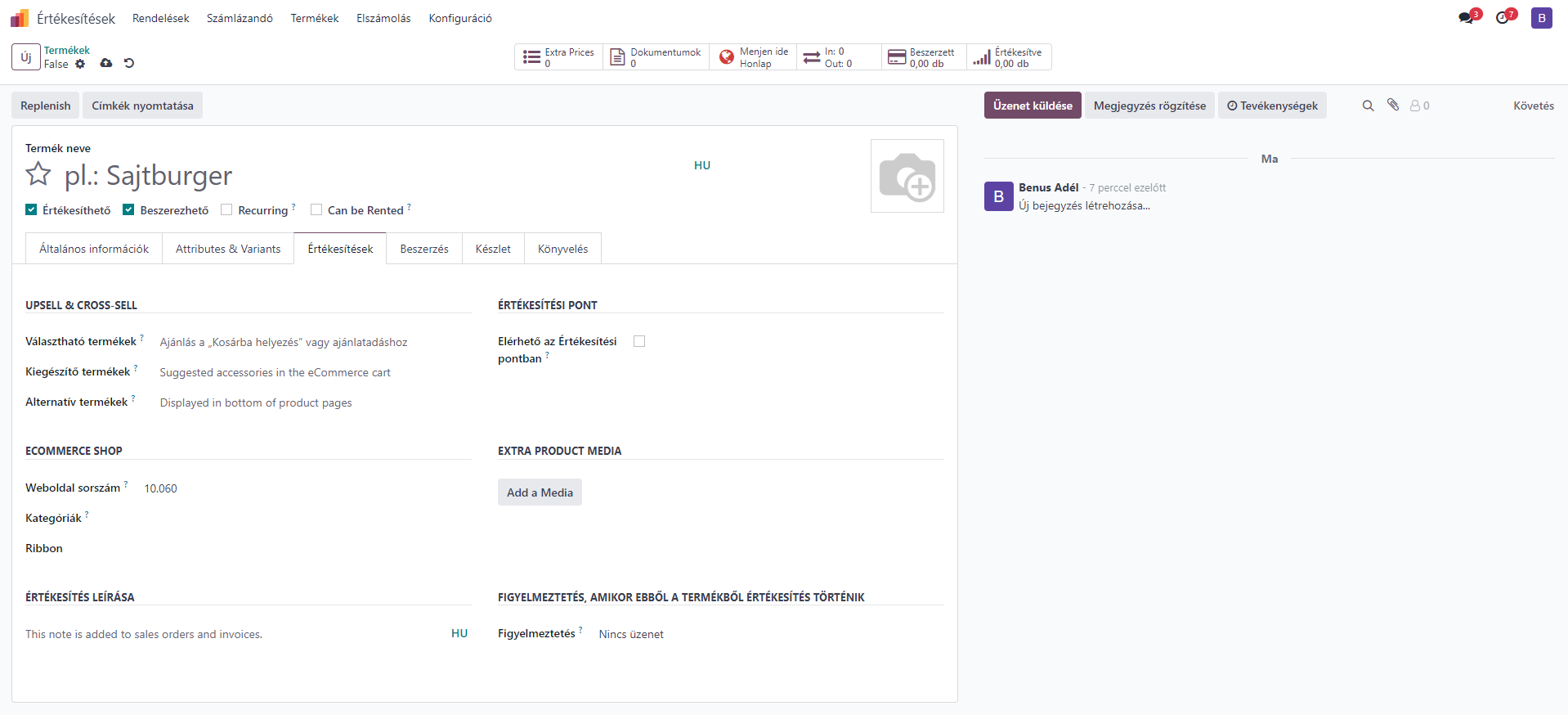
Ha a beállítandó termék beszerzési termék lesz, akkor a beszerzés fülön beállíthatjuk az ehhez szükséges adatokat. A új sor gombbal hozzáadhatjuk a termék beszállítóját vagy beszállítókat, ha több is van.
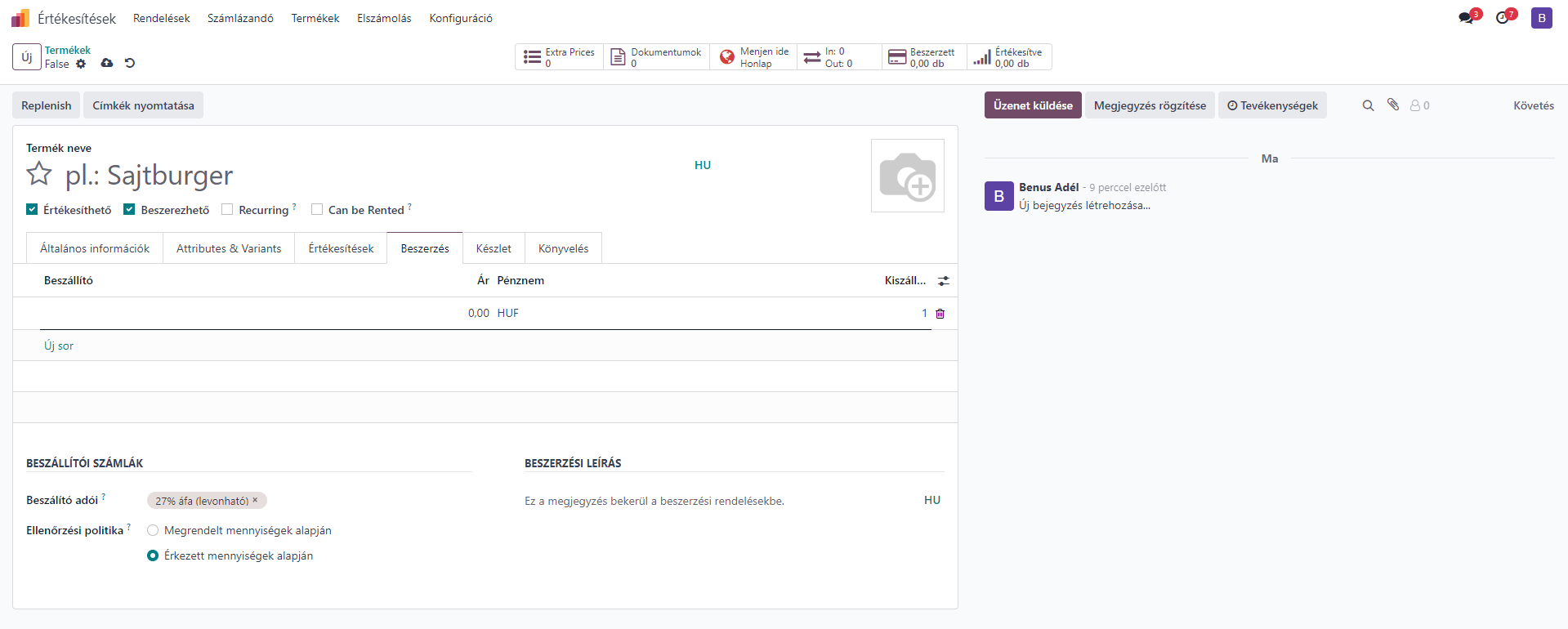
Az új sor gombra kattintás után a lista végére kell beírnunk a megadott adatokat a beszállítóra vonatkozóan. Meg kell adnunk a beszállító nevét, a beszállítói árat, a pénznemet és a kiszállítás átfutási idejét, majd további adatokat a sor végén lévő konfigurációs gombbal tudunk megjeleníteni. A beszállító adói mezőben a termék vásárlásakor használt alapértelmezett adók adhatók meg, az ellenőrzési politikánál pedig kiválaszthatjuk a megrendelt mennyiségekre vagy az érkezett mennyiségekre az ellenőrző számlát. Végezetül a beszerzési leírás mezőbe beírt megjegyzések hozzáadódnak a beszerzési megrendelésekhez.
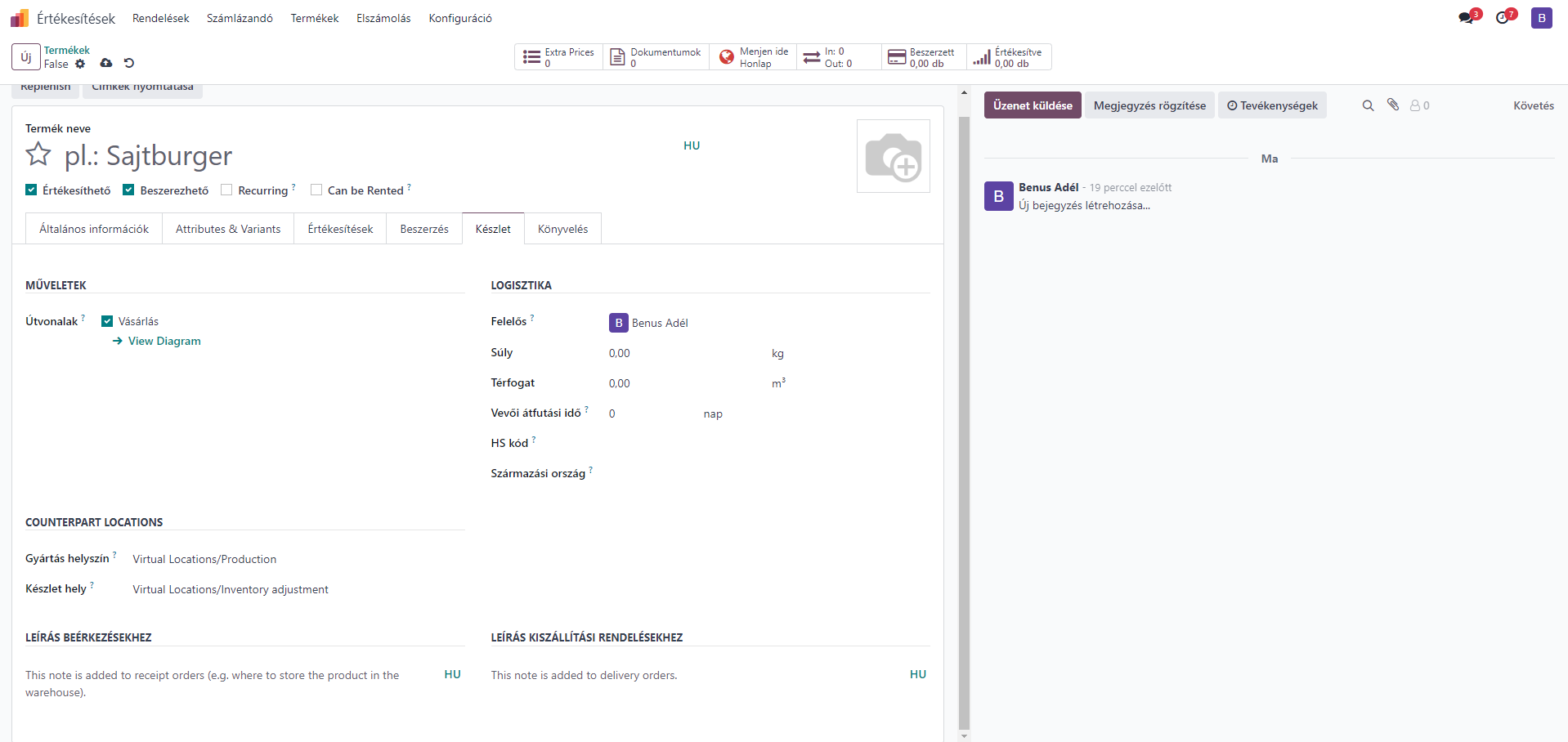
A készlet fül alatt a fent látható módon a termék készletének kezeléséhez szükséges beállításokat látjuk. A telepített modulok alapján a rendszer több úgynevezett útvonalat fog felajánlani. A logisztika rész alatt a felelős mezőben hozzáadhat egy felhasználót, aki a termék logisztikai műveleteivel kapcsolatos tevékenységekért lesz felelős. A termék súlyát és térfogatát a megfelelő mezőkben kell megadni, illetve a vevői átfutási időt is meg tudjuk adni, ez azoknak a napoknak a számát jelöli, amit a vevőnek ígérünk, hogy ennyi nap telik el a megrendelés visszaigazolásától a kiszállításáig.
A counterpart locations rész alatt két meghatározható mező látható, a gyártási helyszín és a készlet helye. Az előbbi hely lesz használva az alapértelmezett helyett, ha a forrás termékhelyet a raktármozgásokhoz a gyártási megrendelések generálták; az utóbbi pedig az alapértelmezett helyett lesz használva forrás lokációként leltározás során a készletmozgások generálásához.
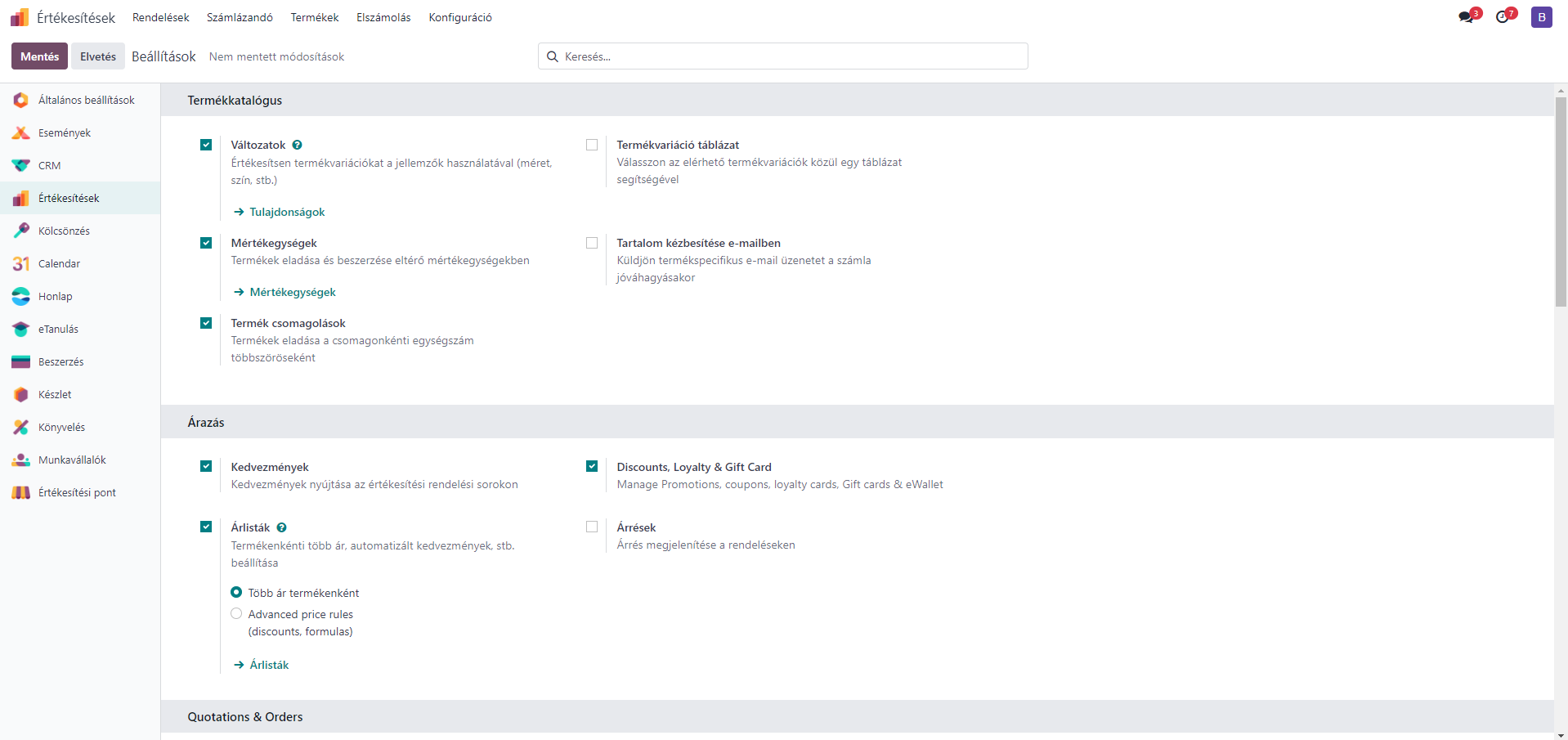
Amennyiben bekapcsoljuk az értékesítések modulon belüli beállításoknál a fenti módon a termék csomagolások pontot, akkor az alábbi helyen és módon megjelenik egy új lehetőség, ahol a csomagolásra vonatkozó adatokat állíthatjuk be.
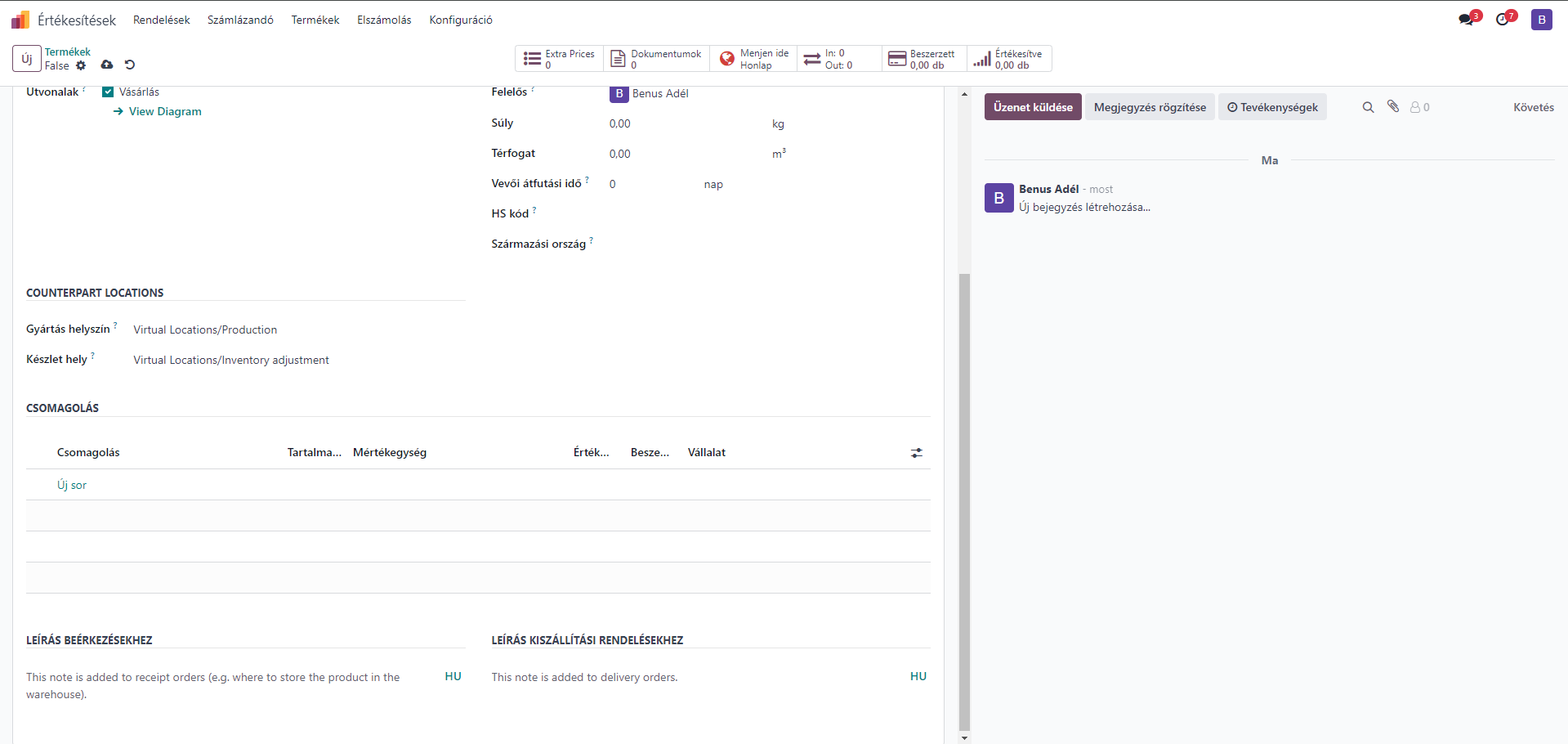
Ezután, ha az új sor gombra kattintunk, akkor megadhatjuk a csomagolást, a tartalmazott mennyiséget, mértékegységet, értékesítéseket, beszerzést és vállalatot. Hozzáadhatunk még leírást a beérkezésekhez és leírást a kiszállítási beérkezésekhez, előbbi az átvételi rendelésekhez kerül (pl. hol kell tárolni a terméket a raktárban), utóbbi pedig a szállítási rendelésekhez kerül hozzáadásra.
A könyvelés fül alatt a kintlévőség részhez az árbevétel számlát tudjuk megadni, a beszállítóknak fizetendő rész alatt pedig a ráfordítás főkönyvi számlát adhatjuk meg. Az árkülönbözet számla mező arra használható, hogy a beszerzési rendelés és a hozzá kapcsolódó szállítói számla közötti árkülönbséget rögzítsük a szállítói számla érvényesítésekor. Az intrastat részen megadható az árukód és a származási ország, ez a rész akkor jelenik meg, ha telepítjük a sale intrastat modult. Ha telepítve van a termék e-mail sablon modul, akkor megjelenik egy e-mail sablon mező az úgynevezett automatikus e-mail számlánál résszel együtt. Itt kiválaszthatunk a korábban létrehozott e-mail sablonok közül egyet, így a rendszer automatikusan termékspecifikus e-mailt küld a számla érvényesítése után. Az UNSPSC rész akkor lesz látható, ha telepítjük az UNSPSC product codes modult, amennyiben szükséges. Itt látható az összes, könyveléshez kapcsolódó, lehetséges beállítás.
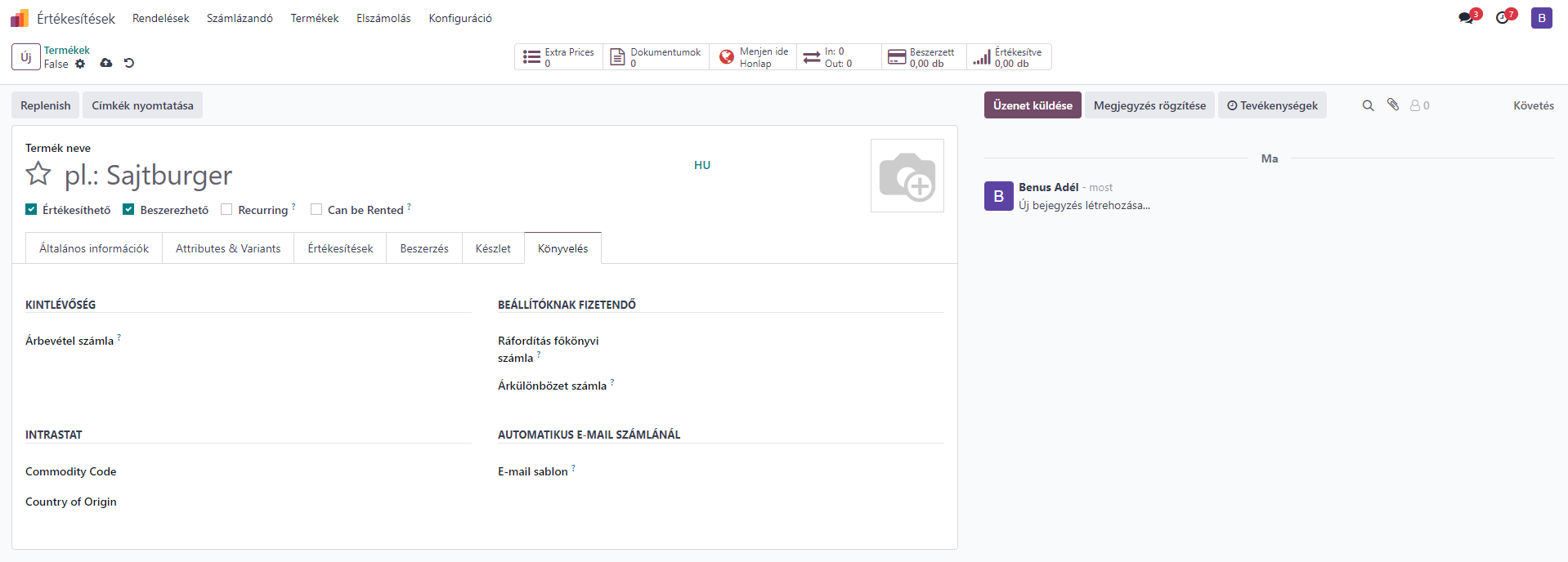
Lehetőség van az eBay beállítására, amennyiben az eBay-en értékesítünk és telepítjük az eBay modult. Itt miután bepipáljuk a Sell on eBay opciót, megjelennek az alább látható mezők, ahol az eBay-en való értékesítéshez kapcsolódó információkat állíthatjuk be.
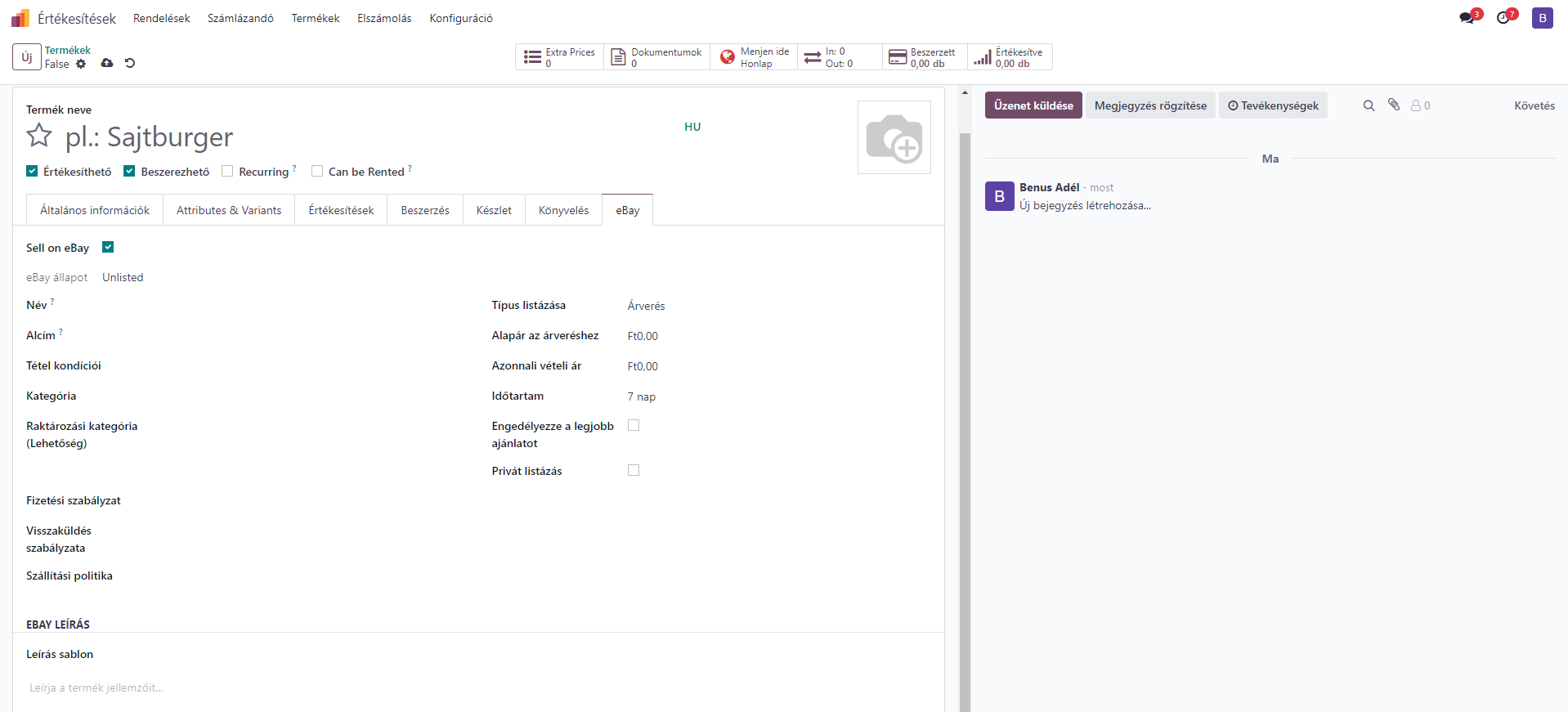
Ezzel minden elérhető funkciót bekapcsoltunk és beállítottunk az értékesítések modulon belüli termékek létrehozásánál, ezen kívül már csak programozással lehet elérni egyéb funkciókat.
Nézzük a termékek menüpont alatti következő almenüt, a termékváltozatokat. Ez akkor fog megjelenni, ha az értékesítések modulban a beállításoknál bekapcsoljuk a változatok opciót.
Termékváltozatok
A termékekre többféle változatot beállíthat az értékesítések modulban, amennyiben a beállítások menüponton aktiváltuk a termékváltozatok opciót. Ezután az értékesítések modul termékek menü termékváltozatok menüpontjában tudjuk konfigurálni a termékváltozatokat. A főoldalon a már korábban konfigurált termékváltozatok listája látható, újat pedig az új gombbal tudunk létrehozni. A termékváltozatok konfigurációs lapja nagyon hasonló lesz a korábban tárgyalt termékkonfigurációs laphoz. Egyéb beállítások nélkül az alábbi módon fog kinézni, ezt különösebben nincs értelme újra tárgyalni.
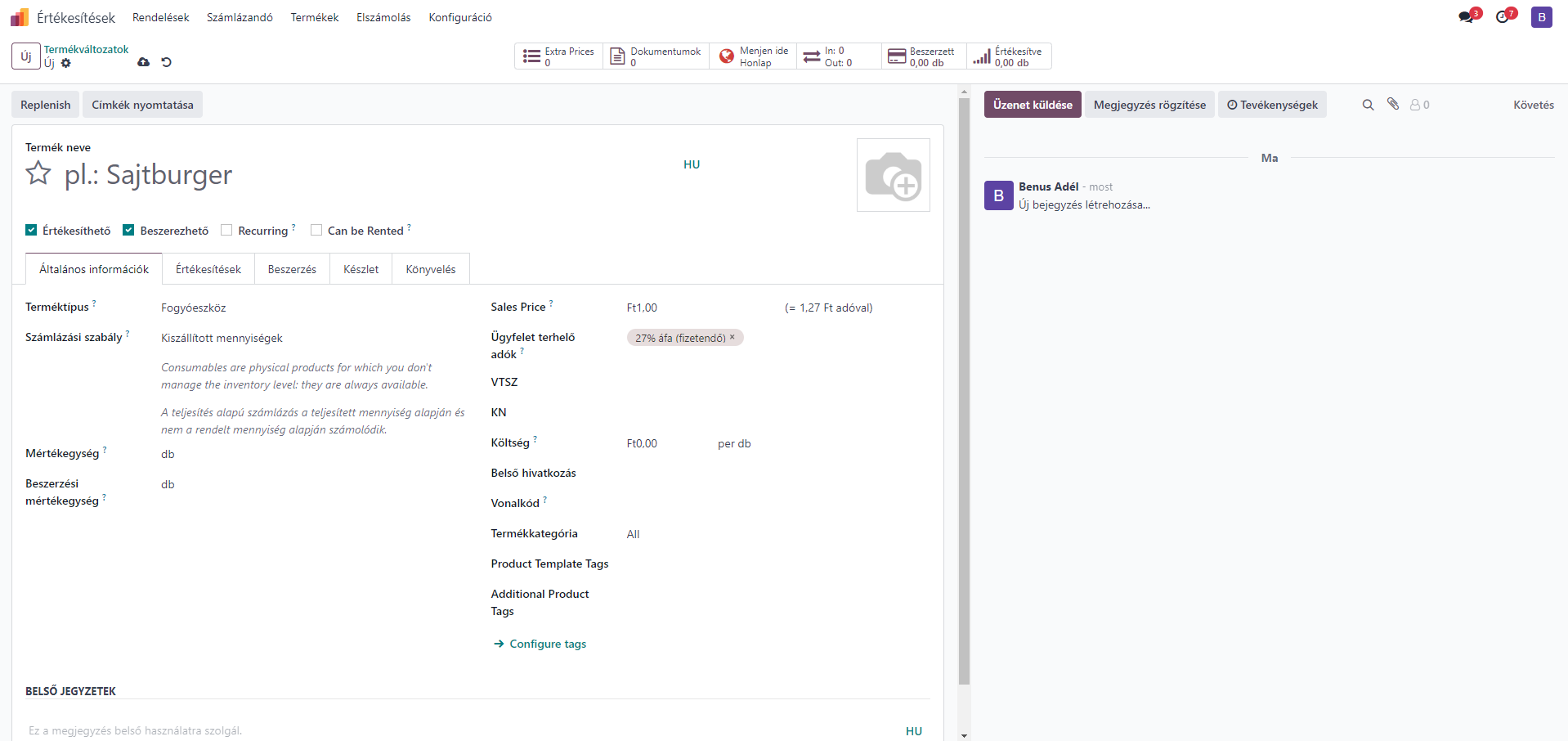
Az értékesítések modul konfiguráció menüjének termékeken belüli tulajdonságok menüpontján beállíthatjuk a terméktulajdonságok fajtáit. Ezen az oldalon a korábban konfigurált tulajdonságok lesznek felsorolva a tulajdonság nevével, a típus megjelenítésével, a variants creation mode-dal és az eCommerce filter visibility-vel. Az új gombbal létrehozhatunk új terméktulajdonságot, ami az alább látható módon néz ki, itt először értelemszerűen a tulajdonság elnevezését kell megadnunk. Ezután a típus megjelenítését kell kiválasztani a radio, pills, kiválasztás, szín és multi-checkbox lehetőségek közül. Következik a variants creation code, ahol az azonnali, dinamikus és never (option) opciók közül választhatunk. Az azonnal lehetőség kiválasztásakor az összes lehetséges változat létrejön, amint az attribútumot és annak értékeit hozzáadja a termékhez; a dinamikusan lehetőség kiválasztásakor minden változat csak akkor jön létre, ha a megfelelő tulajdonságokat és értékeket hozzáadja egy értékesítési rendeléshez; a soha lehetőség kiválasztásával pedig soha nem jön létre változat a tulajdonsághoz. Itt egy fontos megjegyzés, hogy a változatok létrehozási módja nem módosítható, ha az attribútumot legalább egy terméken használták. Ezek után az eCommerce Filter Visibility módja választható ki, ez azt jelenti, hogy a tulajdonságot vagy elrejtheti a webhely szűrőjéből (rejtett) vagy megjelenítheti (látható). A tulajdonság értékek fülön az új sor gombbal hozzáadhat tulajdonságértékeket.
Árlisták
Folyamatban...
Kedvezmény-, hűség- és ajándékkártya
A 15-ös verzióban a következő funkció egy külön programként volt, de az Odoo 16-os verziója óta már az értékesítések modulon belül tudjuk beállítani az ehhez kapcsolódó adatokat. Ahhoz, hogy ez a beállítási almenünk megjelenjen, be kell mennünk az értékesítések modul beállításaiba és bekapcsolni az árazás rész alatti Discounts, Loyalty & Gift Card opciót. Ezután a termékek főmenü alatt megjelenik két új almenünk, külön egy discount & loyalty és külön egy gift cards & eWallet. Elsőként nézzük az előbbit. Ekkor megjelenik egy lista a már korábban beállított kedvezményekkel és hűségprogramokkal.
Discount & loyalty
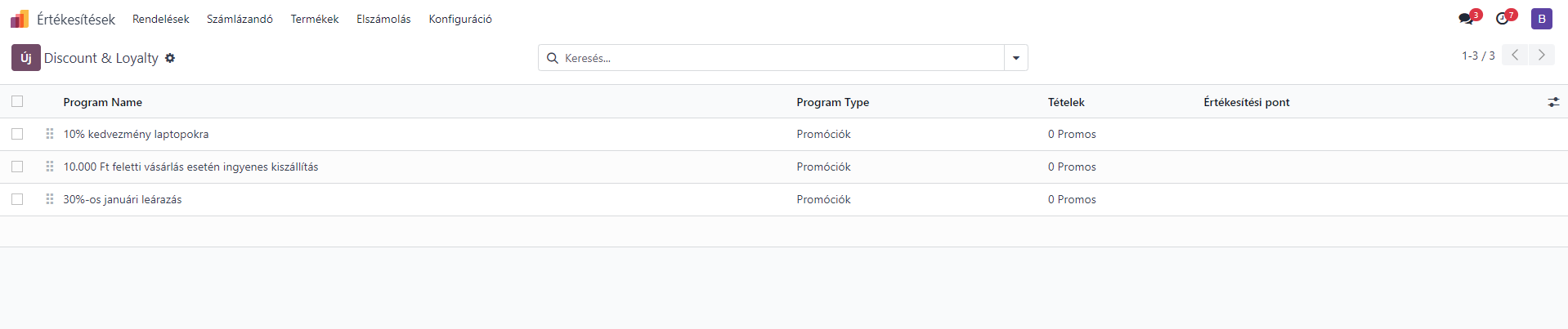
Itt a fenti módon láthatjuk a program nevét, a program típusát, a tételeket és az értékesítési pontot (amennyiben beállítunk). Létrehozni újat az új gombbal tudunk, ekkor az alábbi új oldalra navigál a rendszer, ahol beállíthatjuk az új promóciónkat. A régebben beállítottakat módosítani úgy tudjuk, hogy rákattintunk a módosítandóra, és a megjelenő beállítási lapon kell szerkeszteni a promóciót. Ez ugyanúgy néz ki, mint a létrehozásnál megjelenő lap.
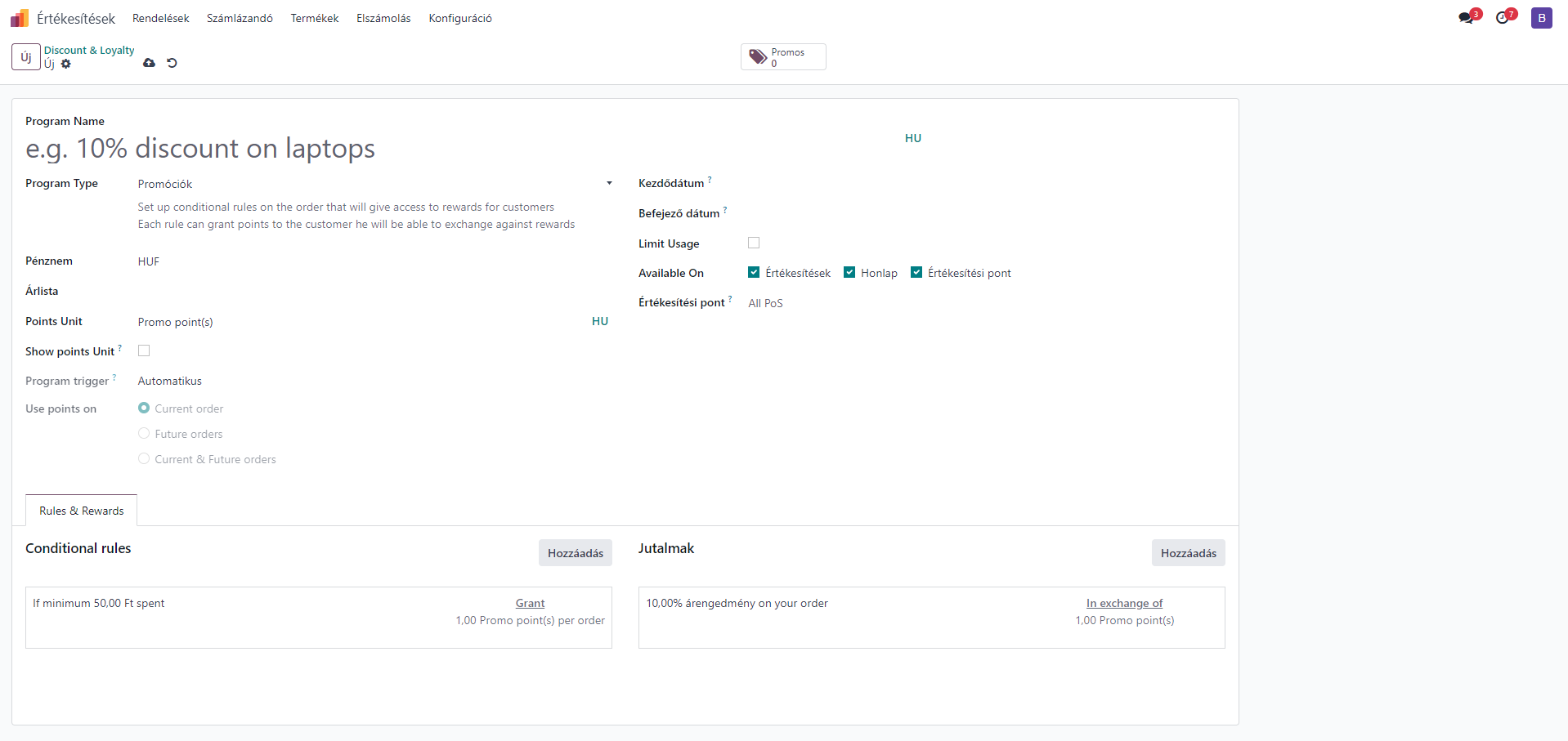
Először egy beszédes nevet kell megadnunk a programnak a program name mezőben, majd kiválaszthatjuk a program típusát a legördülő listából. A jelenlegi verzióban a kuponok, loyalty cards, promóciók, discount code, buy X get Y vagy next order coupons opciók közül választhatunk, de ezt mind ezen az egy felületen tudjuk beállítani, így nem kell külön kezelnünk a különböző típusú kedvezményeket. A különböző típusok konfigurálása nagyon hasonló, így válasszuk ki a nekünk megfelelőt, a példában a promóciók opciót választottuk. Ezután, amiket egyértelműen meg lehet adni, azok a pénznem, az árlista, a points unit, a kezdő- és befejező dátum, az available on és az értékesítési pont mezők. Most pedig nézzük a bonyolultabbakat sorban, először a show points unit opciót, ezen mező aktiválásával megjelenik a weboldalon, a POS jegyekben és az eCommerce pénztárnál az elérhető és felhasznált jutalmak száma. Ezután a program trigger mezőnél két lehetőség van, az automatikus és use a code, ezt a rendszer a program típusa szerint beállítja megfelelőre, így nem kézzel kell beírni. Az előbbi esetében az ügyfél automatikusan jutalmat kap a kosarába, az utóbbi esetében pedig akkor lesz jogosult a jutalomra, ha megad egy meghatározott kódot. A use points on beállítása szintén a kiválasztott típus alapján változik. Amennyiben a promóciós program használatát korlátozni szeretnénk, a limit usage mezőt kell bepipálni és utána meg tudjuk adni az engedélyezett felhasználások számát. Az available on résznél bejelölhetjük, hogy az értékesítéseken, a honlapon és az értékesítési ponton elérhető legyen-e a program.

A rules&rewards alatt a hozzáadás gombbal beállíthatunk még szabályokat és jutalmakat. A conditional rules melletti hozzáadás gombbal a fenti felugró ablak jelenik meg a szabály beállításához. A minimum mennyiség és minimális vásárlási összeg a promócióhoz való jogosultság feltételei. Ha a promóció csak bizonyos termékekre, kategóriákra vagy termék címkékre legyen érvényes, akkor azokat a megfelelő mezőben tudjuk megadni. A point(s) részen az adományoz mezőben megadhatóak a promóciós pontok rendelésenként, elköltött összeg vagy befizetett egységek alapján. Ha mindent beállítottunk, a mentés és bezárás gombbal létrehozhatjuk a szabályt, vagy a mentés és új gombbal egyből egy újat is hozzáadhatunk. A jutalmak melletti hozzáadás gombbal az alábbi felugró ablak fog megjelenni.
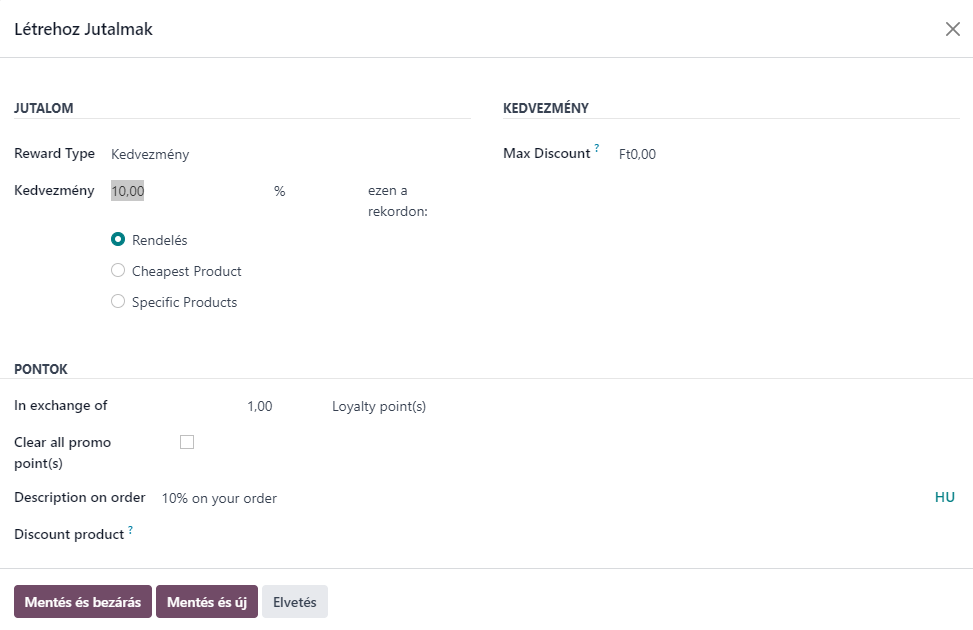
Itt kiválasztható a jutalom típusa, ami lehet ingyenes termék, kedvezmény vagy ingyenes szállítás. A kedvezmény esetében még meg kell adnunk a jutalom résznél adatokat, mint például a kedvezmény mértékét és hogy ez a teljes rendelésre, a legolcsóbb termékre vagy egy bizonyos termékre vonatkozzon. A kedvezmény lapon a maximális kedvezményt kell megadni.
A többi jutalomtípus esetében egyéb mezők jelenhetnek meg az adott típusra vonatkozó speciális adat megadása érdekében, például az ingyenes termék esetében meg kell adni a terméket és a mennyiséget, ami után jár a jutalom. Illetve kedvezmény esetén a kedvezmény típusa szerint is különbözőek lesznek a beállítások, például, ha a speciális termék lehetőséget választjuk, akkor meg kell adni a termék adatait a maximális kedvezmény mellett. A pontok rész alatt megadhatjuk a promóciós pontokat és a megrendelés leírását, illetve a clear all promo point(s) aktiválásával az összes promóciós pontot törölheti, amennyiben szükséges. A mentés és bezárás gombbal elmenthetjük a jutalmak beállítását, a mentés és új gombbal pedig egyből beállíthatunk új jutalmat.
Gift Cards & eWallet
Ezzel a discount&loyalty részt megismertük, úgyhogy menjünk át a gift cards&eWallet almenüre. A főoldal nagyon hasonló az előző menüponthoz, itt is a már létrehozott ajándékkártyák és eWallet-ek jelennek meg egy listában.

Az új gombbal pedig az alábbi konfigurációs lap jelenik meg.
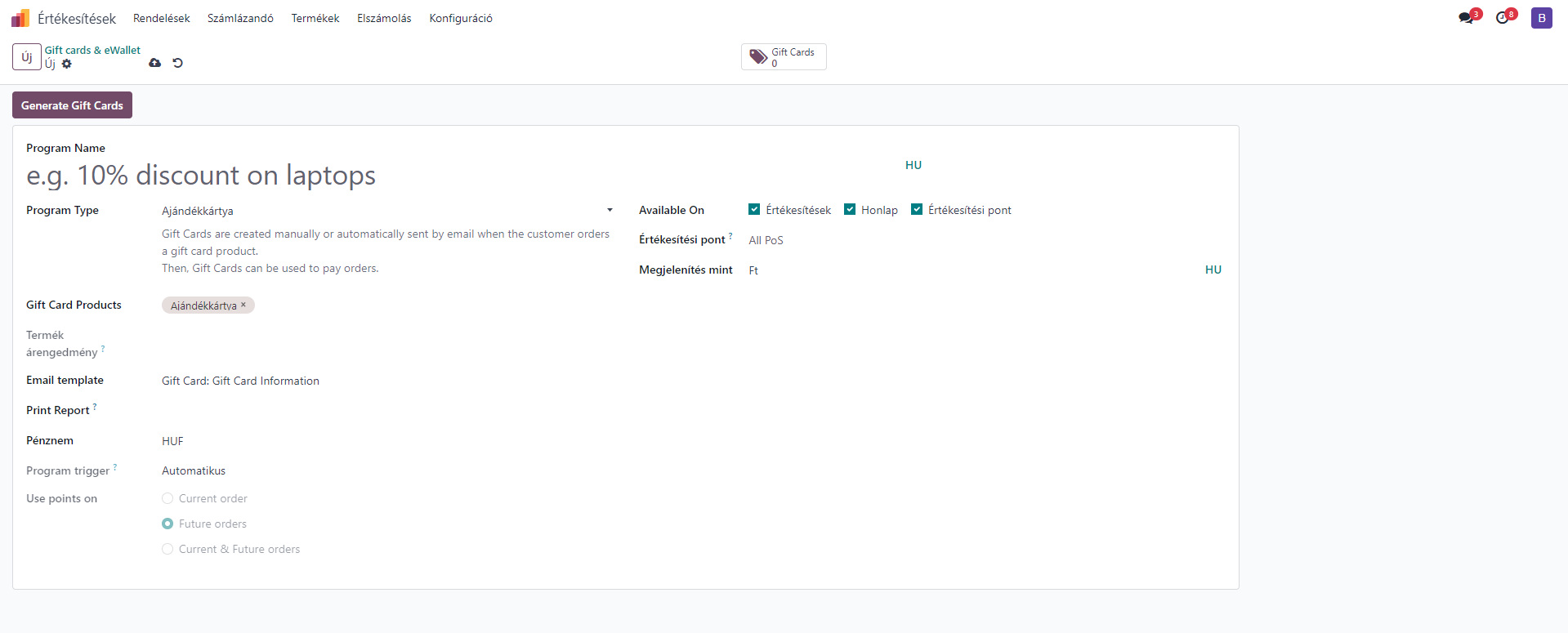
Itt meg kell adni először a program nevét,
majd a típusát, ami jelen esetben ajándékkártya és eWallet
lehet. Ajándékkártyát manuálisan vagy automatikusan hozzuk létre és e-mailben
elküldi a rendszer a vásárlónak. A Gift Card Products termékek mezőben
meg kell adni a termékazonosítókat, az e-mail sablon-hoz pedig ki
kell választani az ajándékutalványhoz tartozó e-mail mintát. A print report
mező a Point of Sale modulból generált ajándékutalványok kinyomtatására
szolgál, majd pedig a pénznemet lehet megadni. Utána pedig be lehet
állítani, hogy az értékesítések, a honlap és az értékesítési
pont közül hol legyen elérhető az ajándékutalvány, majd meg lehet adni az értékesítési
pontot. Végül a megjelenítés mint mezőben megadhatjuk a pontportál
nevét.
Miután végeztünk, kattintsunk a generate gift cards gombra, ami után a fenti képen látható varázsló fog megjelenni a további beállításokkal. Az ajándékkártyákat létrehozhatjuk névtelen ügyfeleknek vagy bizonyos kiválasztott ügyfeleknek, utóbbi esetében megjelenik egy ügyfelek mező, ahova megemlíthetőek az ügyfelek, illetve egy customer tags mező. A quantity to generate mezőben a generálni kívánt ajándékutalványok száma adható meg, a gift card value mezőbe pedig az ajándékkártya értékét írhatjuk be. Végül az érvényesség vége mezőben a kártya lejárati dátumát adhatjuk meg. Ezután a generate and send ajándékkártya gombra kattintva legenerálja a rendszer a megadott mennyiségű ajándékutalványt. A generálás után a konfigurációs lap tetején meg tudjuk tekinteni az ajándékkártyákat. Ha rákattintunk erre az intelligens gombra, akkor megjelenik egy listában az összes legenerált ajándékutalvány.
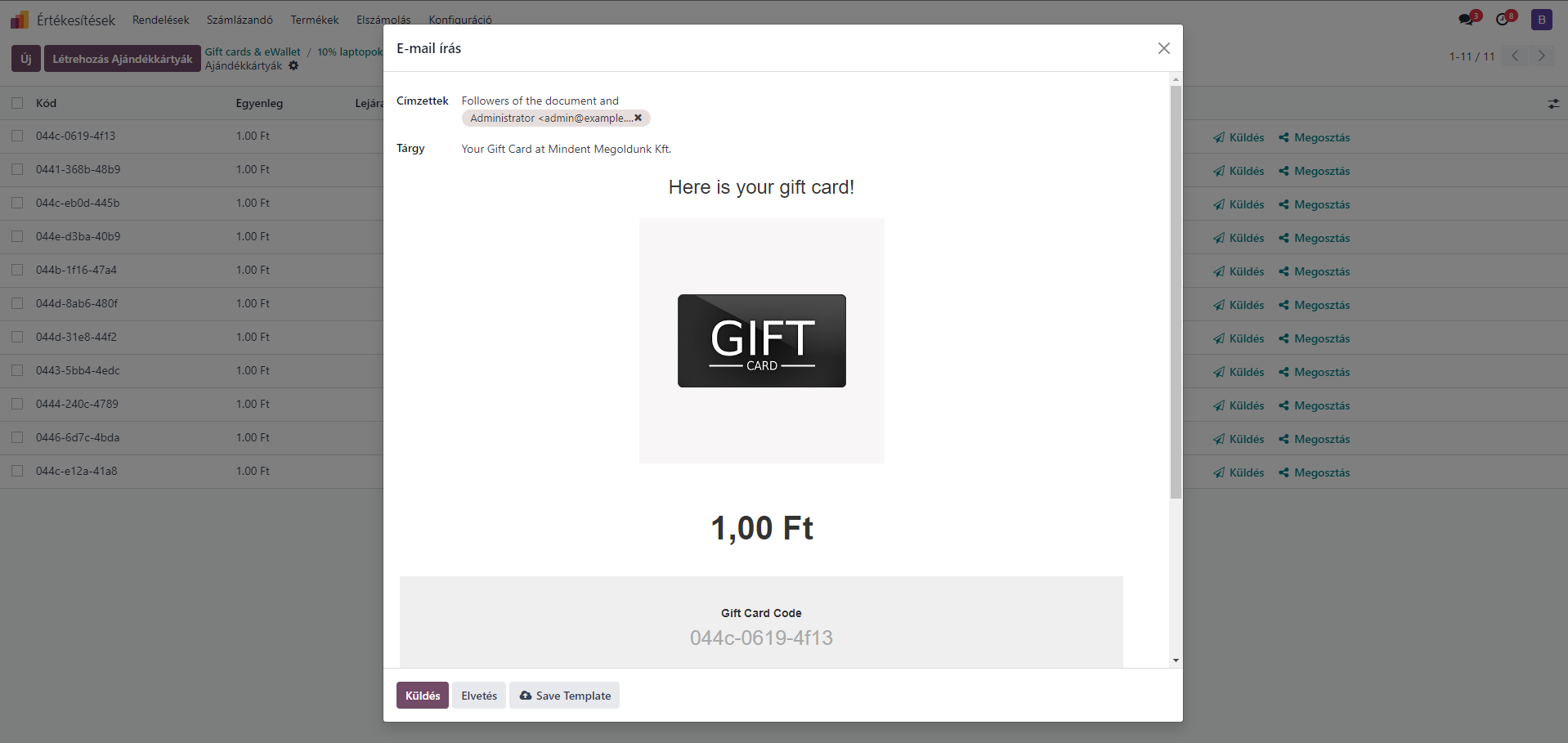
Ezen az oldalon, a sor végén lévő küldés gombra kattintva előnézetben megjelenik a vásárlónak kiküldendő e-mail, itt esetleg lehet szerkeszteni benne, a küldés gombbal pedig meg is kapja a vevő a megvásárolt ajándékutalványát. A save template gombbal el tudjuk menteni vázlatba a generált e-mailt. Az ajándékutalványok listanézetében, a sor végén lévő megosztás gombbal megjelenik az utalvány linkje és ezt kimásolva megosztható különböző platformokon.
Az eWallet típust az ajándékutalványhoz hasonlóan hozhatjuk létre, annyi különbséggel, hogy itt értelemszerűen nem gift card products mező van, hanem eWallet products mező és nincs print report mező. A generate eWallet gombra kattintva megjelenik egy hasonló varázsló, mint amit az utalványnál láttunk. Itt megadhatjuk az ügyfeleket, a customer tags-et, a generálandó mennyiséget, az értéket és az érvényesség végét. A legenerált eWallet-ek szintén megtekinthetőek az oldal tetején lévő intelligens gombbal, itt szintén elérhetőek a küldés és megosztás funkciók.
Ügyfelek
Az Odoo-ban külön platform áll a rendelkezésünkre a cégünk ügyfeleinek nyilvántartására, kezelésére és létrehozására. Az értékesítések modulon belüli rendelések főmenüben találjuk az ügyfelek almenüpontot, ahol kanban nézetben láthatjuk felsorolva a már korábban létrehozott ügyfeleket, de kedvünk szerint akár lista nézetben is megtekinthetjük, ezt a jobb felső sarokban tudjuk megváltoztatni. Lehetőség van a felsorolás szűrésére, csoportosítására és külön a kedvencek megjelenítésére is, ezzel könnyíthetjük a keresést és átláthatóbbá válhat a felület. Kanban nézetben az egyes ügyfeleken belüli óra ikonnal beütemezhetünk tevékenységet az adott ügyfélhez. Ezen kívül minden ügyfélnél látszódnak a beütemezett tevékenységek és a kedvencekhez adottak száma, illetve az adott ügyfél által végrehajtott vásárlások és eladások száma. Az új gombra kattintva hozzáadhatunk új ügyfelet az adatbázishoz, ez az ügyfélkonfigurációs lap az alábbi módon fog kinézni.
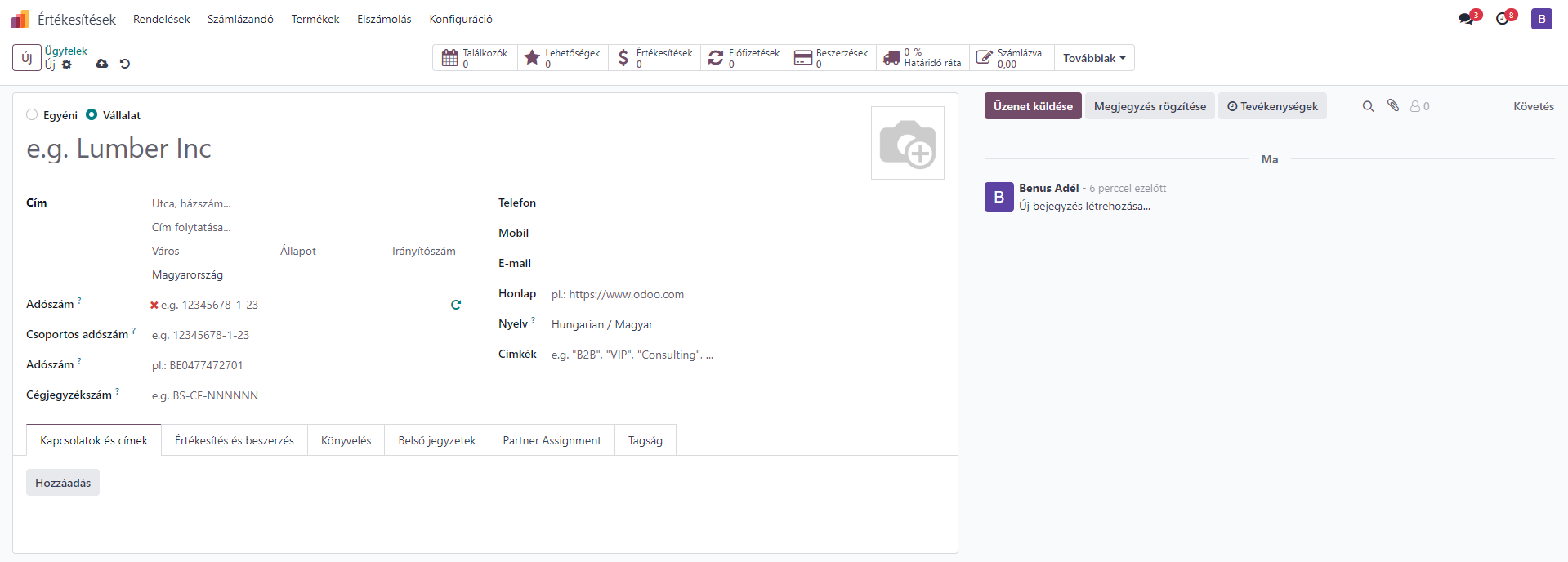
Elsőként megadhatjuk, hogy egy magánszemélyt vagy vállalatot hozunk létre, majd az ügyfél nevét, címét, egyéb adatait adhatjuk meg. A kapcsolatok és címek fül alatti hozzáadás gombbal hozzáadhatunk alkalmazottakat vagy kapcsolattartókat az ügyfélhez. Az értékesítés és beszerzés fül alatt az ügyféllel történő értékesítéshez és vásárláshoz kapcsolódó műveletek részleteit adhatjuk meg. Elsőként hozzárendelhetünk az ügyfélhez értékesítőt és értékesítési csapatot. A fizetési feltételek megadásával ez a fizetési feltétel válik alapértelmezetté az értékesítési rendeléseknél és vásárlói számláknál, ezután a gyűjtőszámla megállapodás adható meg, ezt akkor jelöljük be, ha az ügyféllel van ilyen megállapodásunk Az árlisták mezőben hozzáadhat árlistát, így az alapértelmezett helyett ezt használja majd, ezután a végrehajtotta mező következik. A szállítási mód mezőben hozzáadhatunk szállítási módot is az ügyfélhez. Ezután a beszerzés rész alatt először vevőt adhatunk meg, majd szintén fizetési feltételt, a nyugta emlékeztető mező pedig arra való, hogy a rendszer automatikus visszaigazoló e-mailt küld az ügyfélnek meghatározott nappal a lehetséges átvételi dátum előtt és kéri az ügyfelet, hogy erősítse meg a dátumot. A szállítói pénznem mező a vásárláskor használt pénznem megadására szolgál. Ezután hozzáadhatunk vonalkódot az értékesítési pont alatt, ami azonosítja az ügyfelet az értékesítési helyen. Utána jön a pénzügyi pozíció megadása, az egyebek rész alatt cégjegyzékszámot, hivatkozást, honlapot és iparágat rendelhetünk az ügyélhez. Végül a készlet rész alatt először megadható a vevő telephely, amit a rendszer címként használ, amikor árut küld ennek a kapcsolattartónak. A beszállító helyszíne mezőben azt a készlet helyet adjuk meg, amit a rendszer forrásként kezel ettől a kapcsolattartótól történő árufogadás esetén.
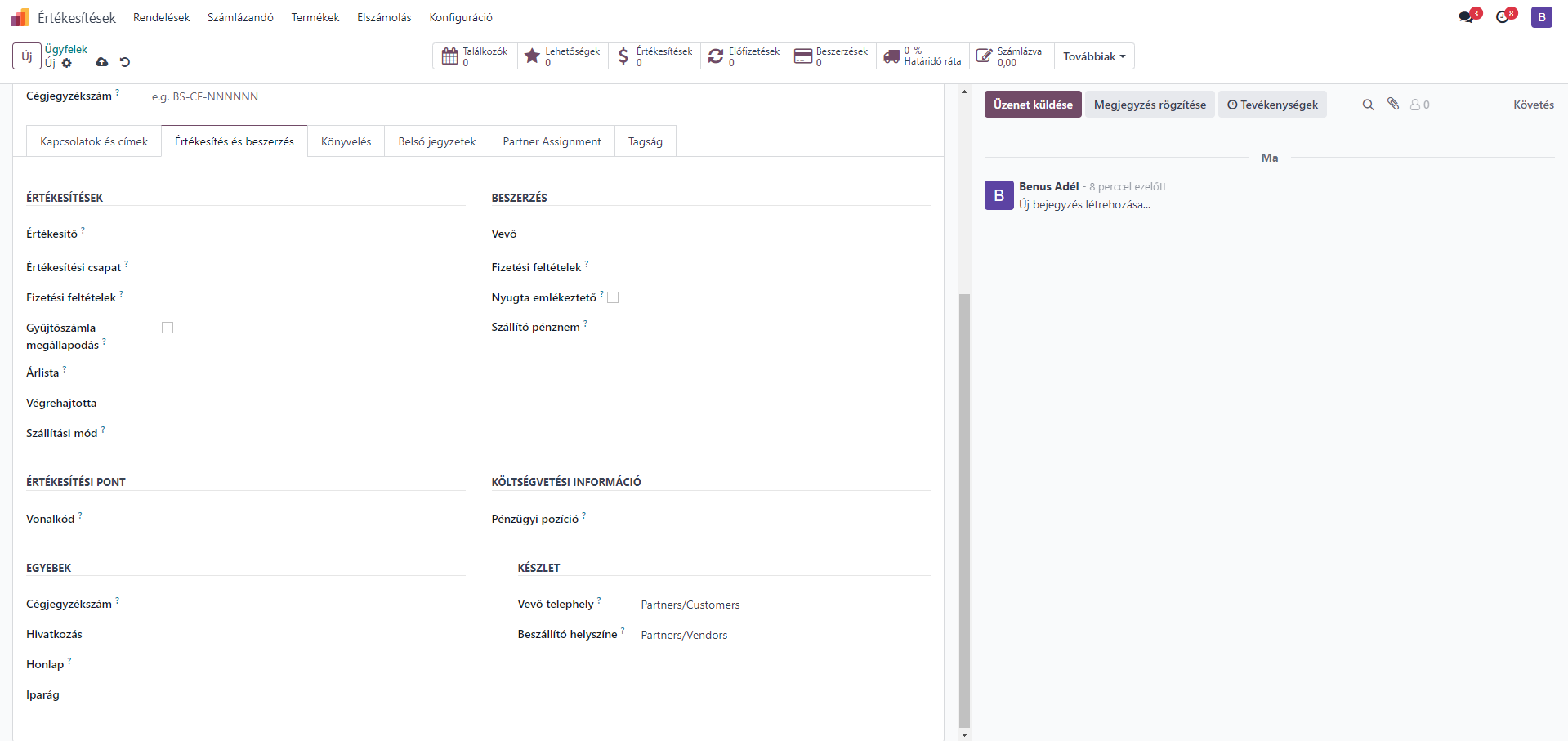
A könyvelés fülön az ügyfél számviteli adatait állíthatjuk be, az új sor gombbal egyenként hozzáadhat bankszámlát. A könyvelési tételek rész alatt megadható a követelés számla és kötelezettség számla. Az electronic invoicing rész alatt az elektronikus számlázással kapcsolatos információkat kell megadnunk.
A belső jegyzetek fül alatt egyéb megjegyzéseket adhatunk hozzá szabadon az ügyfélhez. Amennyiben figyelmeztető üzeneteket szeretnénk generálni az ügyfelek között végzett műveletekre, akkor az értékesítések modul beállítások menüjében aktiválhatjuk az árajánlatok & rendelések rész alatti értékesítési figyelmeztetések opciót. Ezzel a rendszer figyelmeztetéseket küld az ügyfél megrendeléseiről, ezt szintén a konfigurációs lap belső jegyzetek fülén belül tudjuk beállítani. Itt választhatunk a nincs üzenet, a figyelmeztetés és blokkoló üzenet lehetőségek közül. A partner assignment fülön beállíthatja a partner aktiváláshoz, a partner felülvizsgálatához és a földrajzi elhelyezkedéshez szükséges adatokat.
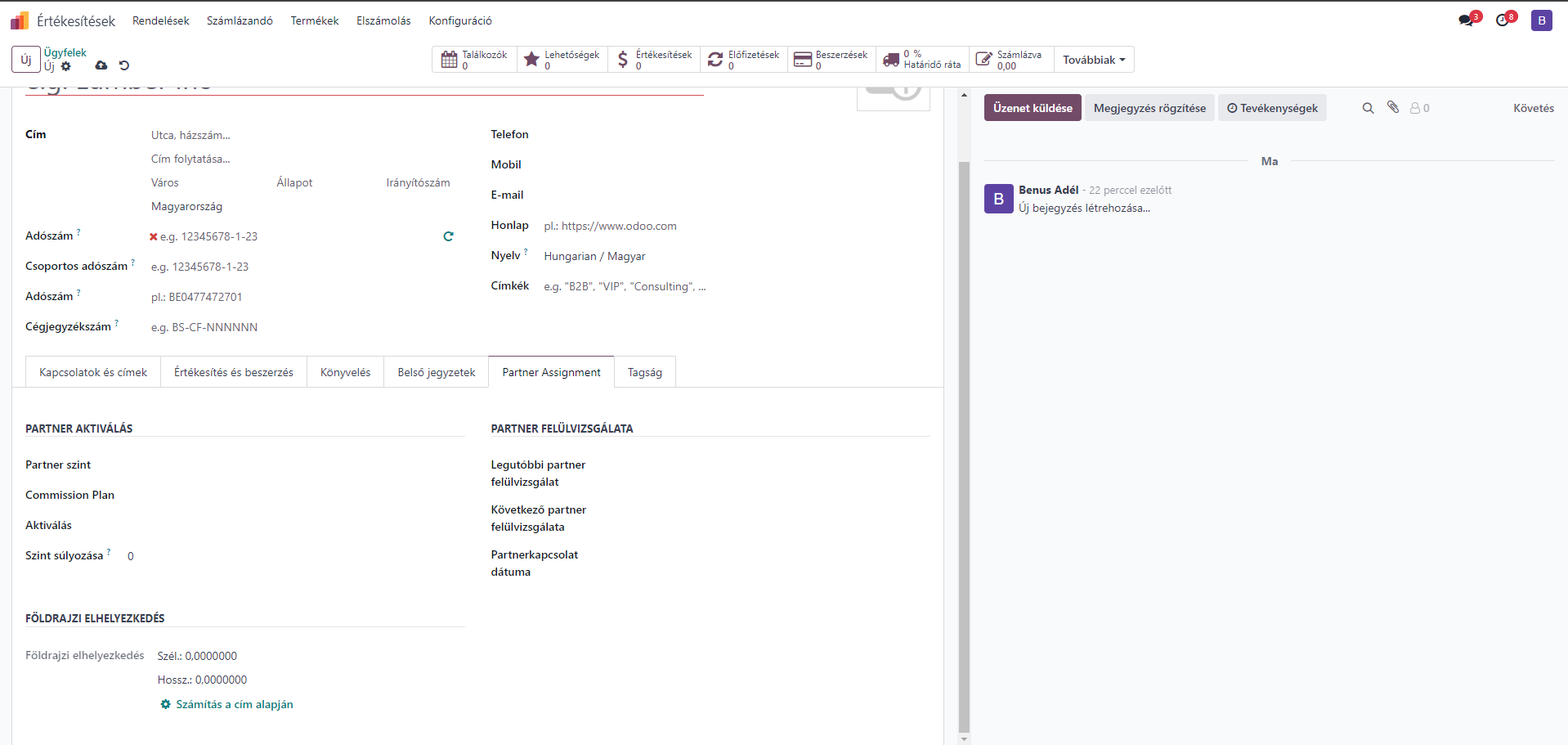
A tagság fül akkor jelenik meg, ha telepítve van a tagok modul. Itt tudunk ingyenes tagságot beállítani a kapcsolatnak, illetve a jelenlegi tagsági állapotánál tudunk tagsági típust megadni. Ehhez tagságot kell vásárolni, a tagság szintjei lehetnek: nem tag, törölt tag, régi tag, várakozó tag, kiszámlázott tag vagy fizető tagról van-e szó. A hozzárendelt tagnál egy olyan tagot tudunk megadni, akinek a tagságát szeretné társítani a kapcsolathoz.
Az ügyfélkonfigurációs lap felső sorában az ügyféllel végzett műveletekkel kapcsolatos intelligens gombokat láthatjuk. Itt külön megtekinthetjük a beütemezett találkozókat, a hozzárendelt lehetőségeket, értékesítéseket, előfizetéseket, beszerzéseket és még egyéb, az ügyfélhez kapcsolódó adatokat.
Értékesítési csapatok
A korábbi, CRM-ről szóló fejezetben már volt szó az értékesítési csapatokról és konfigurációjukról. Az értékesítések modulon belül nagyon hasonló lesz ezeknek a kezelése és beállítása. Az értékesítések modulon belül a konfiguráció menü alatti értékesítési csapatok menüpont alatt tudjuk kezelni és létrehozni az értékesítési csapatokat. Itt láthatjuk a már korábban létrehozott csapatokat, az új gombbal pedig újat hozhatunk létre.
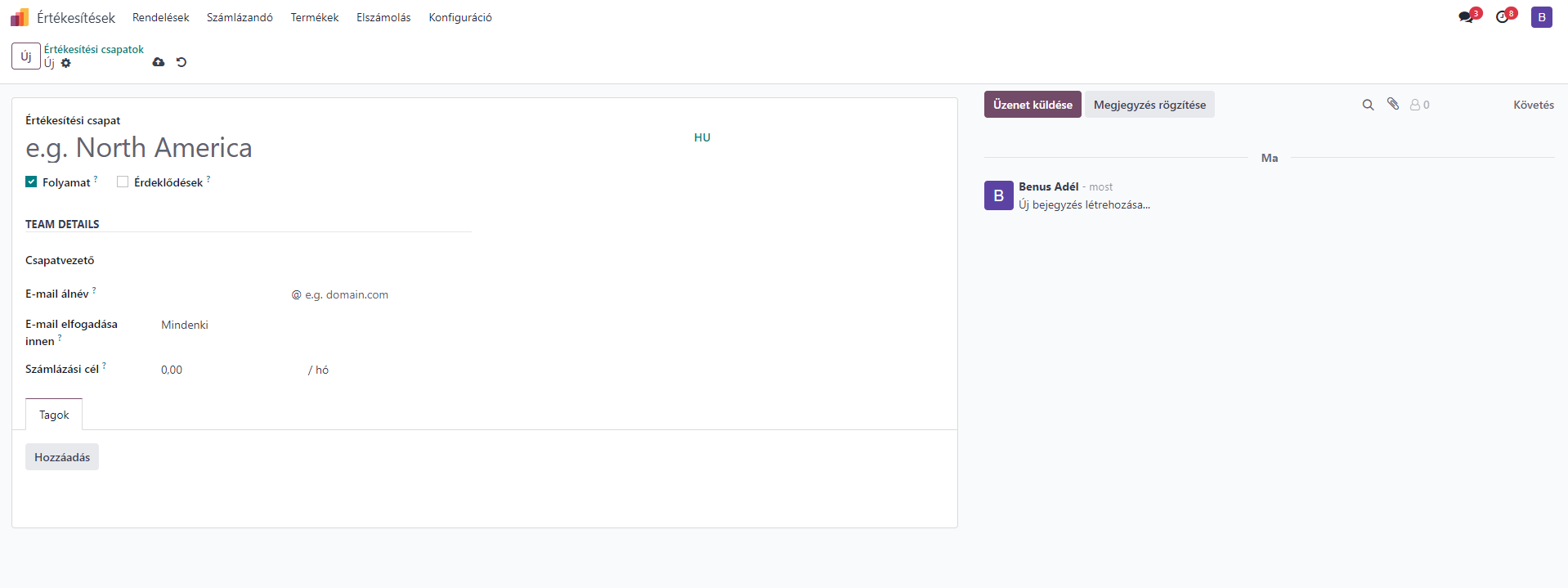
Ekkor a fenti oldal jelenik meg, ahol először az értékesítési csapat nevét kell megadni. Ezután bejelölhető a folyamat opció, amit akkor jelöljünk be, ha lehetőségekkel rendelkező, értékesítés előtti folyamat kezelését szeretnénk. Majd jelöljük be az érdeklődések lehetőséget akkor, ha a bejövő kéréseket szűrni vagy érdeklődéssé minősíteni szeretnénk, mielőtt azokat átalakítanánk lehetőségekké és hozzárendelnénk azokat egy értékesítőhöz. A csapat részletei rész alatt megadhatunk csapatvezetőt, majd e-mail álnevet, ahova a levelek fognak beérkezni. Az e-mail elfogadása innen mezőben beállíthatjuk, hogy a korábban megadott e-mail címre kik küldhetnek üzenetet, itt három lehetőség van: mindenki; partnerek, vagyis a hitelesített partnerek; és a követők, vagyis csak a kapcsolódó dokumentum követői vagy a következő csatornák tagjai. A számlázási cél mezőben az aktuális hónap bevételi céljait adhatjuk meg. A tagok fül alatti hozzáadás gombbal hozzárendelhetünk alkalmazottakat a csapathoz, ekkor az alábbi képen látható ablak fog megjelenni.
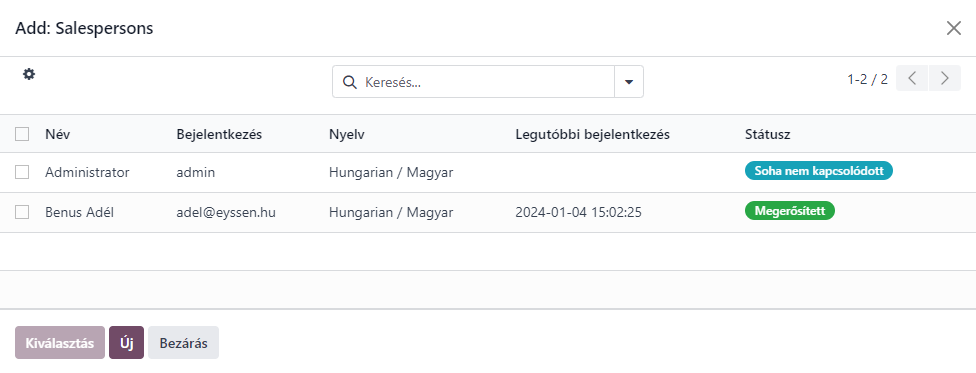
Miután kiválasztottuk a csapattago(ka)t, a kiválasztás gombra kattintva a rendszer elmenti a választásunkat. Az értékesítési csapatok, amiket itt létrehoztunk és konfiguráltunk, egy külön platformon is elérthetőek az értékesítések modulon belül. Ezt a rendelések főmenü alatti értékesítési csapatok almenüben találjuk meg, ahol egy rendezett nézetben láthatóak a csapatok. A főoldalon láthatjuk minden csapathoz a hozzárendelt lehetőségek, árajánlatok, értékesítési rendelések, számlázandó rendelések, érdeklődések és még egyéb értékesítéssel kapcsolatos műveleteknek a számát. Minden csapatnál látható egy értékesítési elemzés gomb, amire kattintva a rendszer kimutatást készít a csapat által kezelt értékesítési folyamatokról. Ezzel a funkcióval egyszerűen elemezhetjük az adott csapat teljesítményét, ugyanis többféle diagram szerint és csökkenő és növekvő nézetben is elkészíti a rendszer a kimutatást, így kedvünk szerint kiválaszthatjuk a leglátványosabb kimutatást. Az értékesítési csapatok felsorolásánál az egyes csapatokon belül lévő jobb felső sarokban látható három pontra kattintva egyéb speciális lehetőségeket láthatunk a műveletek kezeléséhez. Például megtekinthetők az érdeklődések, lehetőségek, vevői megrendelések és számlák; létrehozhatunk új érdeklődést vagy lehetőséget; illetve kimutatást készíthetünk az érdeklődésekről, lehetőségekről, értékesítésekről, számlákról és tevékenységekről. Lehetőség van még a konfiguráció gombbal az adott értékesítési csapat beállítására, illetve különböző színekkel jelölhetjük a csapatokat.
Árajánlatok
Az értékesítési rendelések létrehozásának első lépése mindig az árajánlat. Fontos, hogy a vevő megismerje a cég által kínált termékek és szolgáltatások árát, mielőtt aláírná a szerződést, ezt pedig a korábban látható beállítások után az Odoo nagyon egyszerűen, automatikusan elkészíti az érdeklődő ügyfélnek. Azért is hasznos az Odoo rendszerében kezelni az árajánlatokat, mert amennyiben a vevő elfogadja az ajánlatot, akkor egyszerűen átalakíthatjuk vevői megrendeléssé az árajánlatot a rendszeren belül, ezzel csökkentve az adminisztrációs munkákat. Az értékesítések modulon belül a rendelések menüponton belül találhatjuk meg a rendelések almenüt, ahol megjelennek a korábban beállított vevői megrendelések listája. A felsorolásban megjelenik a szám, a rendelés dátuma, a vevő, az értékesítő, a tevékenységek, az összeg és a számla állapota. A tevékenységek oszlopban minden megrendeléshez megjelenik egy óra ikon, erre kattintva egyszerűen beütemezhetünk tevékenységet a rendeléshez. A sor végén lévő szokásos ikonnal pedig további értékeket jeleníthetünk meg a listában, ezt az alábbi képen láthatjuk, hogy hogyan néz ki. A megrendeléseket megtekinthetjük lista, kanban, naptár, táblázatos, grafikon és tevékenység nézetben, illetve lehetőség van még szűrésre, csoportosításra és csak a kedvencek megtekintésére.
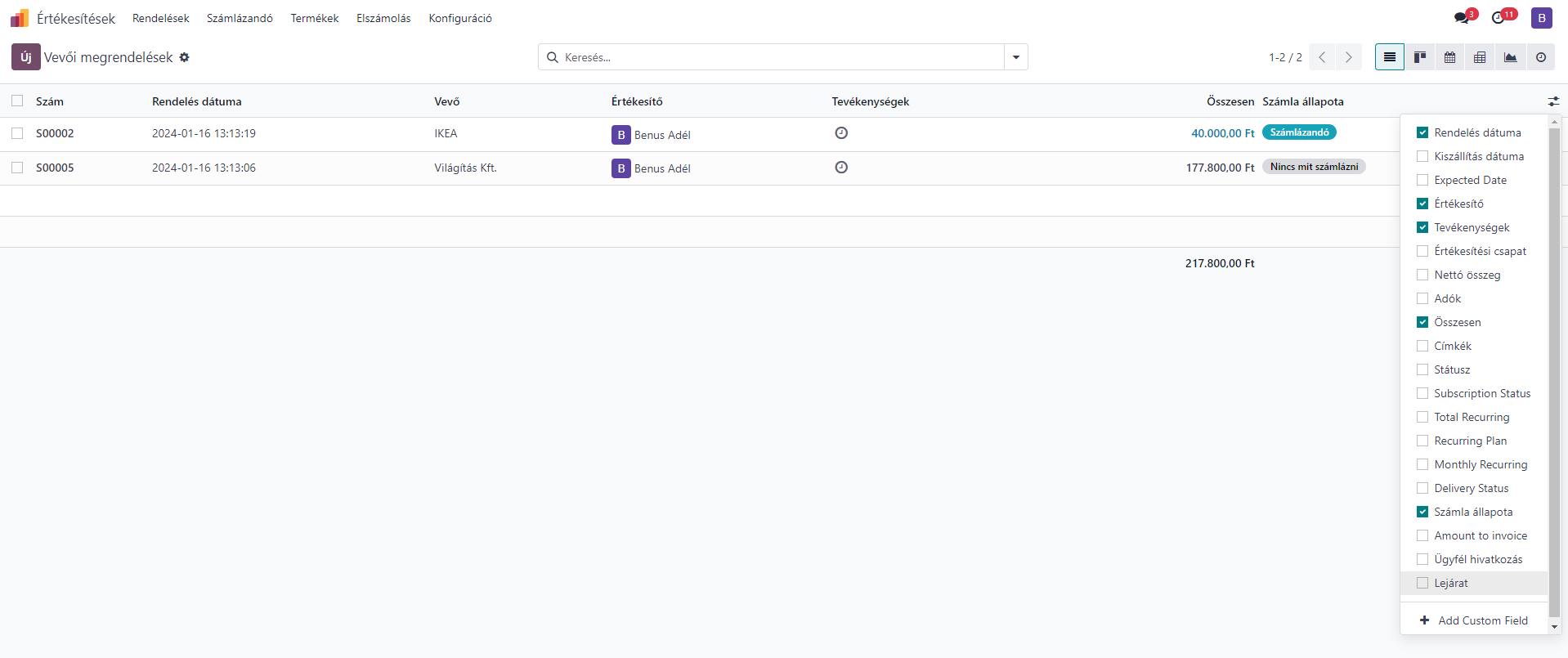
Miután a főoldalt megismertük, hozzunk létre új ajánlatot az új gombbal, ekkor az alábbi oldal fog megjelenni.
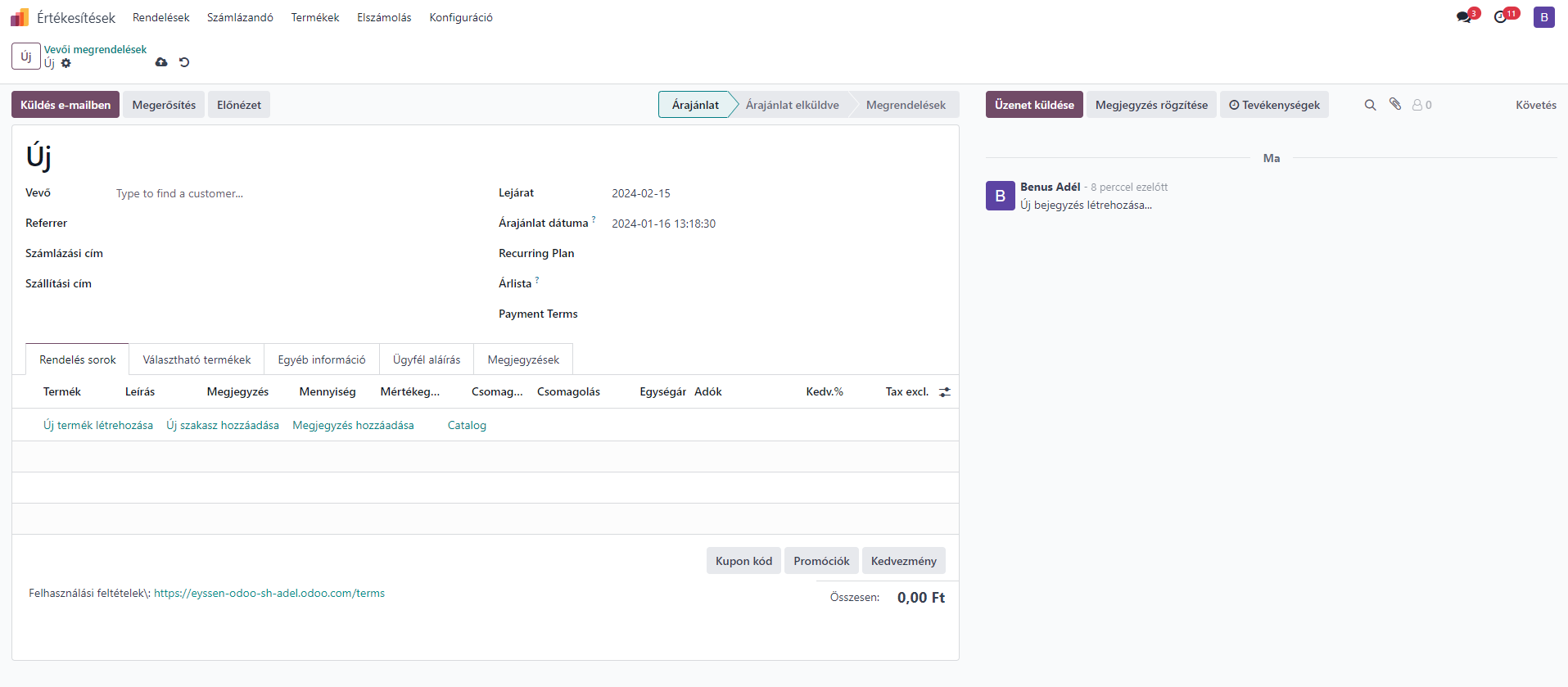
Elsőként meg kell adnunk a vevő nevét, ami, ha egy korábban már konfigurált ügyfél lesz, akkor a számlázási címet, szállítási címet, árlistát és fizetési feltételeket a rendszer automatikusan kitölti. Más esetben ezeket meg kell adnunk. Megadható még a megrendelés lejárata, az árajánlat dátuma és a megrendelés ismétlődése, a rendelési sorok fül alatt pedig hozzáadhatjuk a megrendelt termékeket. Itt találkozhatunk is az Odoo 17 egyik nagy újításával, a catalog-gal, ezt mindjárt kifejtjük. Amikor rákattintunk az új termék létrehozása gombra, akkor kiválaszthatjuk a terméket, hozzáadhatunk leírást, megjegyzést, mennyiséget, mértékegységet, csomagolási mennyiséget, csomagolást, egységárat, adókat, kedvezményeket, majd pedig a kiszámolt részösszeg jelenik meg a sor végén. A catalog gombra kattintva megjelennek egy katalógus szerű nézetben a termékeink, így egyszerűbben tudjuk felvinni a termékeket a megrendeléshez. Ez az alábbi módon néz ki néhány felvitt termék esetében. A hozzáadás gombra kattintva meg kell adnunk a mennyiségeket, például így:
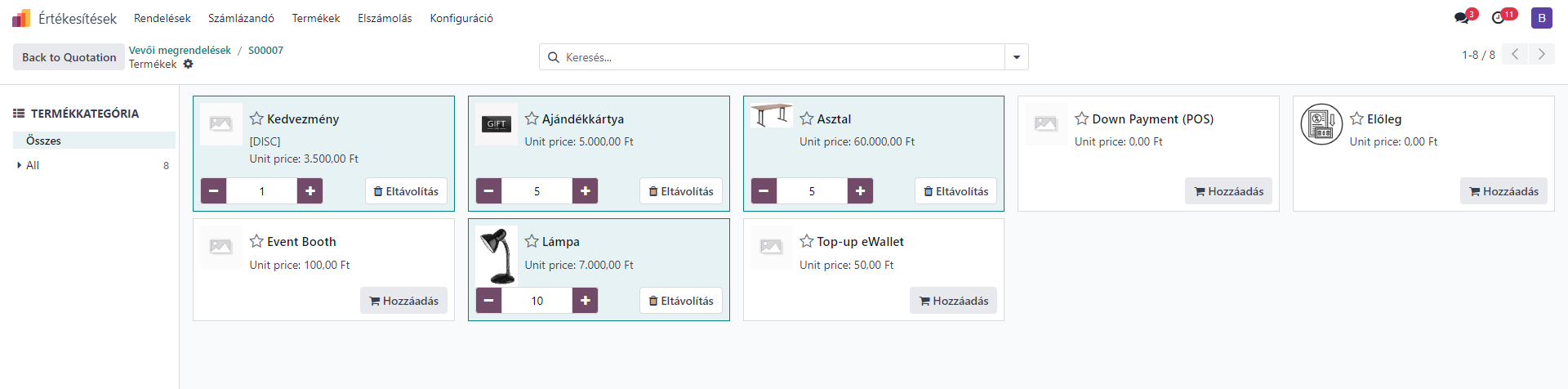
Ezután a Back to Quotation gombra kattintva a megrendelési lapon megjelenik az összes kiválasztott termékünk a listában. Ezzel lényegesen gyorsabbá válik a termékeke felvitelek a vevői megrendeléshez.
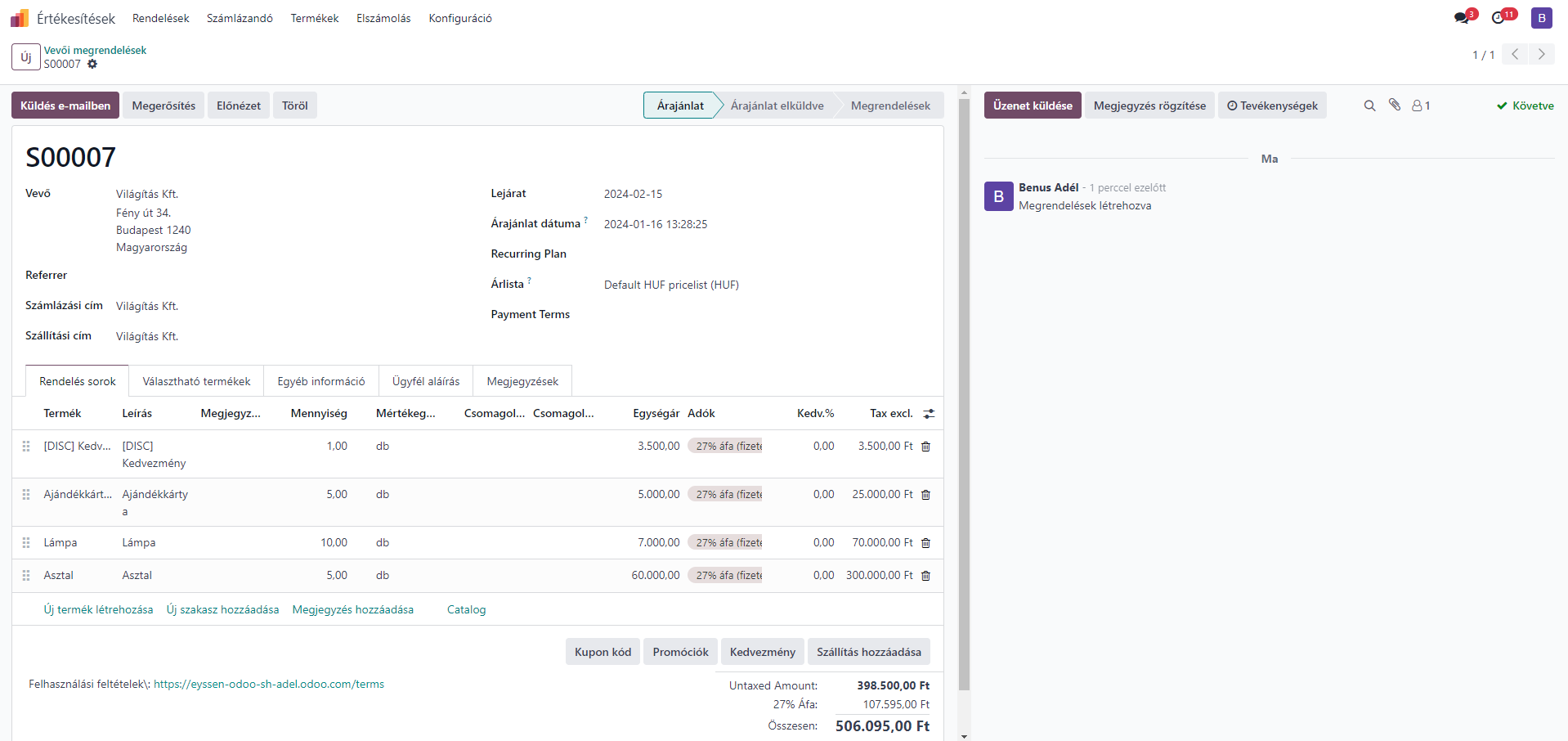
Miután minden terméket felvittünk, az összesen mezőnél megjelenik a megrendelés összege, itt hozzáadhatunk kupon kódot, promóciókat, kedvezményt vagy szállítást is a megrendeléshez, amennyiben a vevő rendelkezik ilyenekkel. Előfordul, hogy a vállalatok keresztértékesítést végeznek, így további termékeket kínálnak a vevőknek, ezeket a választható termékek fül alatt tudjuk hozzáadni. Az egyéb információk fülön hozzáadhatunk az értékesítésekre, szállításra, számlázásra illetve nyomon követésre vonatkozó adatokat. Az értékesítsek résznél hozzárendelhetünk értékesítőt, értékesítési csapatot, az online signature és online payment opciónál kiválaszthatjuk, hogy a vevő online aláírással és/vagy online fizetéssel erősítheti meg a megrendelését. Hozzáadhatunk még ügyfél hivatkozást és címkéket is a megrendeléshez. A szállítás résznél megadhatjuk a nemzetközi kereskedelmi feltételt, amelyek olyan előredefiniált üzleti feltételek, melyek nemzetközi ügyleteknél használnak. Ezután megadhatjuk többek között a szállítási politikát, aminél ha minden terméket egyszerre szállítunk, akkor a szállítási rendelés a legnagyobb átfutási idejű termékhez lesz igazítva, egyéb esetben a legrövidebbhez kerül igazításra. Illetve megadható a kiszállítási dátum is, amit a vevőnek megadunk, hogy ekkorra biztosan kiszállításra kerül a megrendelése. A számlázás rész alatt könyveléssel kapcsolatos adatokat adhatunk meg, amennyiben minden információt megadunk és aktiválunk a könyvelés modulon belül. A nyomon követés rész alatt hozzáadhatunk forrás dokumentumot, lehetőséget, kampányt, a közepes mezőben az eljuttatás módját adhatjuk meg, mint például e-mail vagy szalaghirdetés, végül pedig a forrás mező tölthető ki. Az ügyfél aláírásnál a csatolandó aláírást tudjuk kezelni és beállítani, a megjegyzések fülön pedig szabadon hozzáírhatunk megjegyzéseket a megrendeléshez.
Miután mindent kitöltöttünk, a küldés e-mailben gombra kattinthatunk, amivel elküldi a rendszer az árajánlatot a vevőnek, ezután, ha az ügyfél elfogadja az ajánlatot, a megerősítés gombbal megerősítjük és átalakul értékesítési rendeléssé. Az e-mail sablonok segítségével a rendszer az adott témához kapcsolódó sablon e-mailt küld a vevőnek, jelen esetben az alábbi szöveggel.
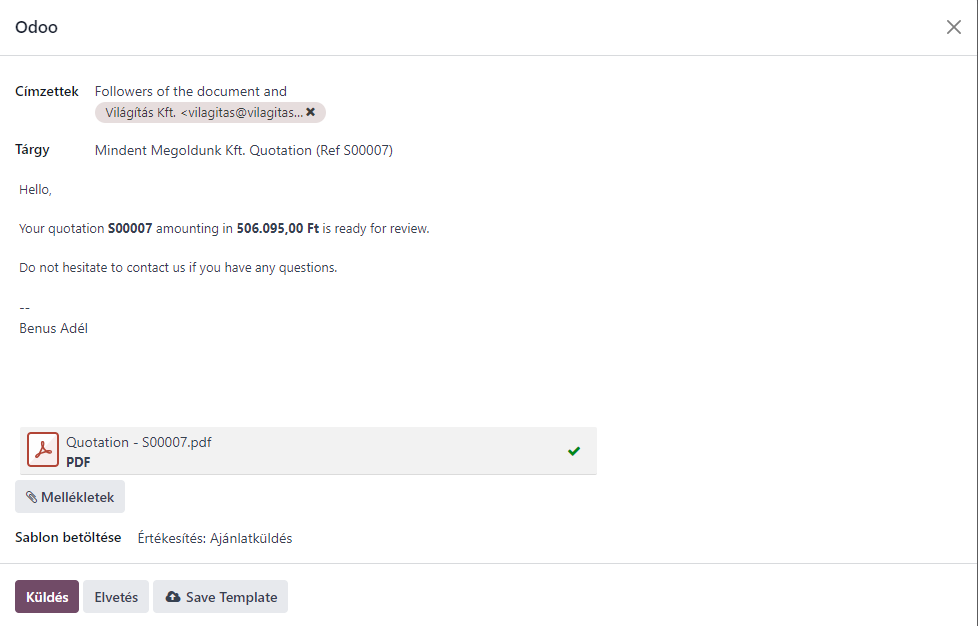
Az e-mail sablonok természetesen testre szabhatóak, ehhez aktiválni kell a fejlesztői módot és a technikai menü alatti e-mail sablonokon belül a megfelelőt kiválasztva módosíthatjuk az e-mail szövegét, ehhez viszont szükséges programozói ismeret, de kérje nyugodtan cégünk segítségét ezzel kapcsolatban. Amikor rákattintunk a küldés gombra, a rendszer elküldi az e-mailt és átkerül árajánlat elküldve szakaszba az árajánlat. Az előnézet gombra kattintva megtekinthetjük azt a portált, amit az ügyfél is lát, itt tudja megtekinteni és visszaigazolni az ajánlatot. Az elfogad és aláír gombbal lehet elfogadni az ajánlatot, ekkor az alábbi felugró ablak fog megjelenni, ahol meg kell adni a teljes nevet és egy elektronikus aláírást.
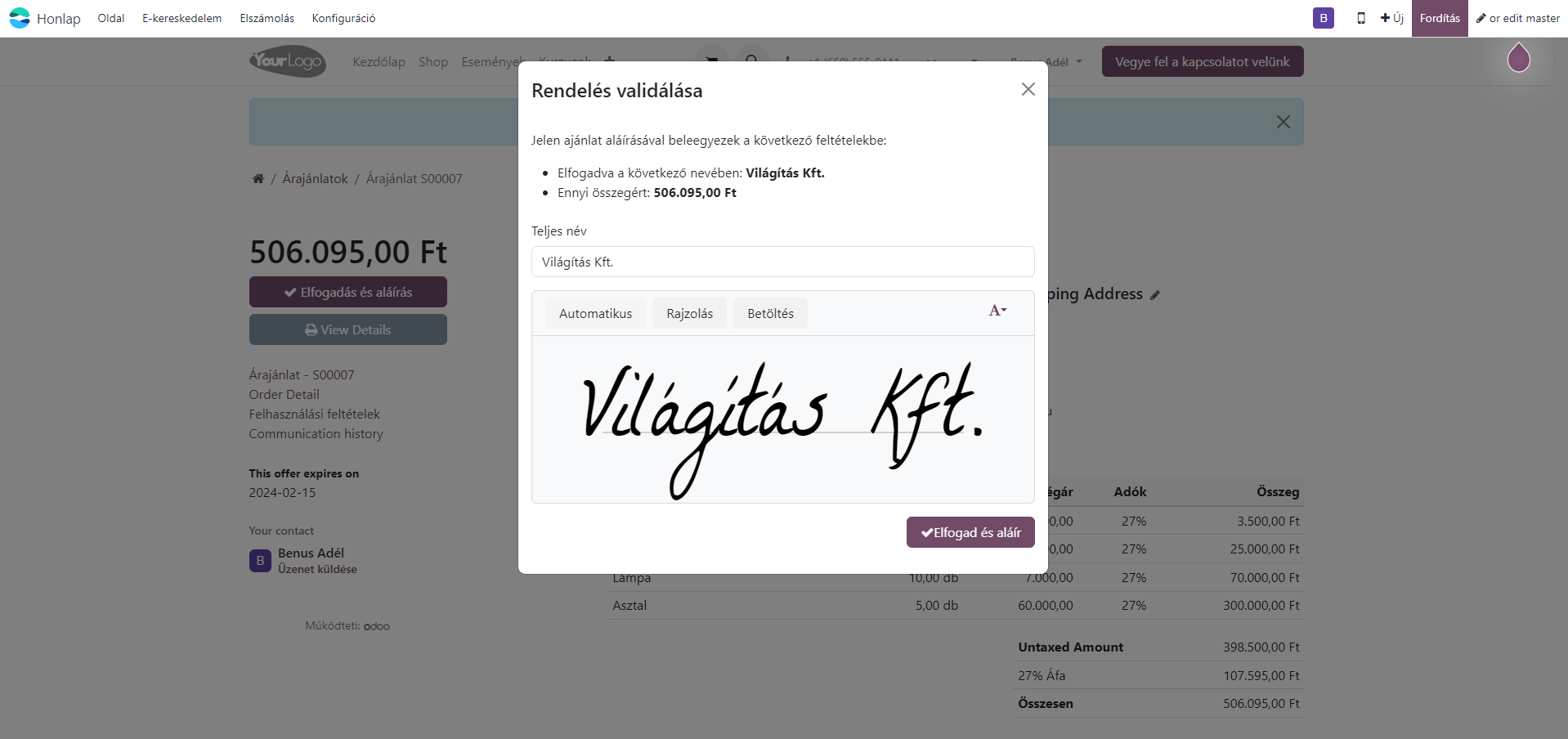
Vevői megrendelések
Abban az esetben, ha az ügyfél elfogadta az árajánlatot, amit küldtünk neki, akkor a rendszer átkonvertálja azt vevői megrendeléssé. Az aláírás után, ha visszamegyünk az értékesítések modul rendelések oldalán az elfogadott árajánlatra, akkor az ügyfél aláírása fül alatt ki lesz töltve az aláíró, az aláírás dátuma és maga az aláírás.
Számlák
Az értékesítési rendelésekhez tartozó számlák generálása az Odoo ERP rendszerének használatával egy egyszerű folyamattá válik. Miután egy árajánlat meg lett erősítve, és átkerült a megrendelések szakaszba, akkor megjelenik egy új gomb, a számla készítése.
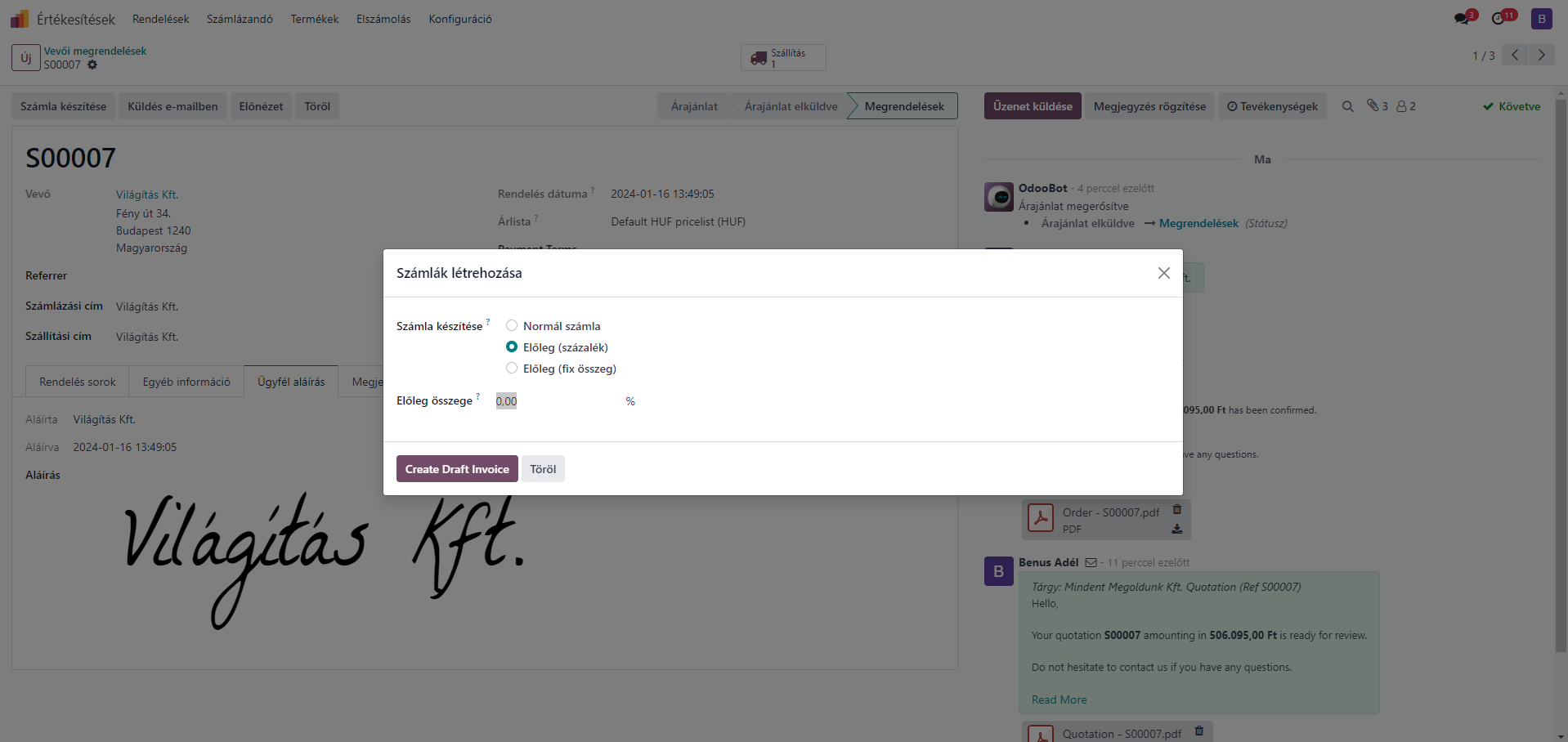
A gombra kattintás után megjelenik egy felugró ablak, ahol ki kell választani, hogy normál számla, előleg (százalék) számla vagy előleg (fix összeg) számla legyen a vállalat számlázási szabályától függően. A create draft invoice gombra kattintva létrejön a vevői számla piszkozat szakaszban az alábbi módon.
A megerősítés gombbal tudjuk megerősíteni a számlát, az előnézettel megtekinthetjük a végleges számla előnézetét végül a töröl gombbal tudjuk visszavonni a számlát. A megerősítés gomb megnyomása után megjelenik a küldés és nyomtatás gomb, amivel elküldhetjük a számlát az ügyfélnek és kinyomtathatjuk. A fizetés regisztrálása gombbal regisztrálhatjuk a fizetést, amennyiben nem az Odoo-n keresztül történt a fizetés. Ekkor az alábbi felugró ablak jelenik meg, ahol a fizetés módját rögzíthetjük.
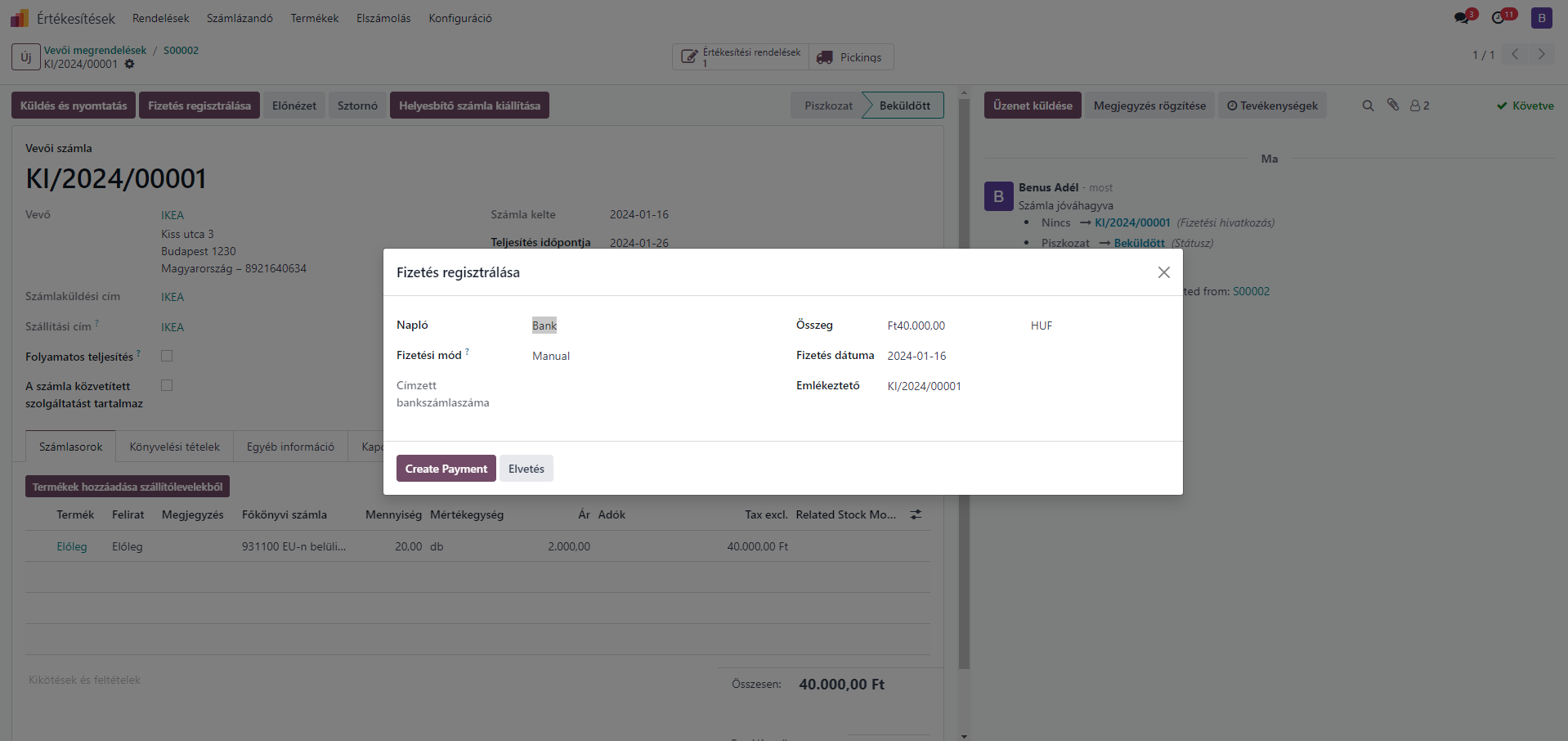
Itt meg kell adnunk a napló típusát, ami bank és pénztár lehet, majd a fizetési módot, meg kell adni a fizetett összeget, a fizetés dátumát és az emlékeztetőt. Amikor a fizetési folyamat befejeződik, akkor a fizetett státuszba kerül a számla. A küldés és nyomtatás gombbal elküldhetjük a számlát az ügyfélnek és ki is nyomtathatjuk, de lehetőség van még az előnézetre is. Vannak olyan esetek, ahol helyesbítő vagy nullára helyesbítő számlát kell kiállítanunk, ezekben az esetekben a megfelelő gombot kell használni. Itt értelemszerűen fel kell vinnünk az új tételeket és azok adatait. A főmenüben látható egy számlázandó menü, ami alatt két almenüpont található, számlázandó rendelések és felülértékesített rendelések. Ha a szállított mennyiség nagyobb, mint a számlázott mennyiség, akkor a rendelés átkerül a felülértékesített rendelések menüpont alá, ugyanis a többletmennyiséget köteles a cég kiszámlázni, de ennek a funkciónak köszönhetően igen egyszerűvé válik ez a folyamat is az Odoo-ban.
Árajánlatsablon
Az Odoo-ban lehetőség van az árajánlatokat előre megformázni, és a továbbiakban a rendszer önállóan kitölti az adott árajánlatnak megfelelően az adatokat. Ahhoz, hogy az árajánlatsablon készítő platformot elérjük, az értékesítések modul beállítások menüjében aktiválni kell a quotations&orders rész alatt a quotation templates funkciót. Miután ezt aktiváltuk és elmentettük, megjelenik a quotation builder, vagyis árajánlatkészítő funkció, ezzel fogjuk tudni tesztre szabni az árajánlatot az Odoo által felkínált elemek segítségével. Ezután az értékesítések modul főmenüjében a konfiguráció menü alatti Quotation Templates almenüben láthatjuk a korábban létrehozott és konfigurált sablonokat és létre is hozhatunk újat az új gombbal. Az új sablon létrehozásának konfigurációs lapja az alábbi módon fog kinézni.
Elsőként meg kell adni az árajánlatsablon nevét, majd az árajánlat lejáratát, ahova azoknak a napoknak a számát kell megadni, ameddig az említett árajánlat érvényes lesz. Ezután megadhatjuk a megerősítő e-mail sablonját, majd az invoicing journalt. A következő lehetőség az online megerősítésre vonatkozik, ez lehetséges aláírás és/vagy fizetés útján, attól függően, hogy melyike(ke)t választjuk ki. Az online aláírás aktiválásával a rendszer egy aláírást kér a vevőtől az árajánlat megerősítéséhez, a fizetés esetén pedig a rendszer fizetési módokat kínál a vevőnek (amennyiben többet is beállítunk) és így egyből ki tudja egyenlíteni a megrendelést az ügyfél. Az ismétlődés gyakoriságát a recurring plans mezőben kell megadni. A tételek fül alatt az árajánlatok létrehozásához hasonlóan megadhatjuk a termékeket az új termék létrehozása gombbal. A választható termékeket pedig a megfelelő fül alatt tudjuk hozzáadni. A felhasználási feltételek fül alatt megadhatjuk az árajánlatsablonra vonatkozó feltételeket, a PDF Quote Builder fül alatt tudunk fájlokat feltölteni a sablonhoz. Amikor mindennel végeztünk, a mentés manuálisan gombbal bekerül a rendszerbe az új árajánlatsablon. Amennyiben a sablon készítése gombra kattintunk, akkor megtervezhetjük az árajánlatsablont, az alábbi oldalon.
Ez a gomb a webhely modulra irányít minket, ahol beállíthatjuk az Odoo speciális elemeivel az árajánlat kinézetét. A bal felső sarokban látható szerkesztés gombbal tudjuk elkezdeni a szerkesztést, ugyanis a képernyő bal szélén megjelennek a szerkesztő elemek egy szerkesztőpanelben. Minden elem különböző, egyedi funkciókat lát el, ezekkel átláthatóbbá és szebbé tehetjük a sablonunkat, egyszerűen annyit kell tennünk, hogy a szükséges elemet áthúzzuk a szerkesztőpanelről az árajánlatra drag and drop funkcióval. Miután megismertük a sablonok készítését, nézzük meg, hogyan tudunk címkéket szerkeszteni és létrehozni az értékesítések modulban.
Értékesítési címkék
A címkék hozzáadásával könnyebben tudunk a későbbiekben keresni az adatbázisban ennek az adatnak a segítségével, ugyanis lehetőség van a címkék szerinti szűrésre az Odoo-n belül. Ezeket a címkéket az értékesítések modul konfiguráció főmenü alatti címkék almenüben tudjuk beállítani.
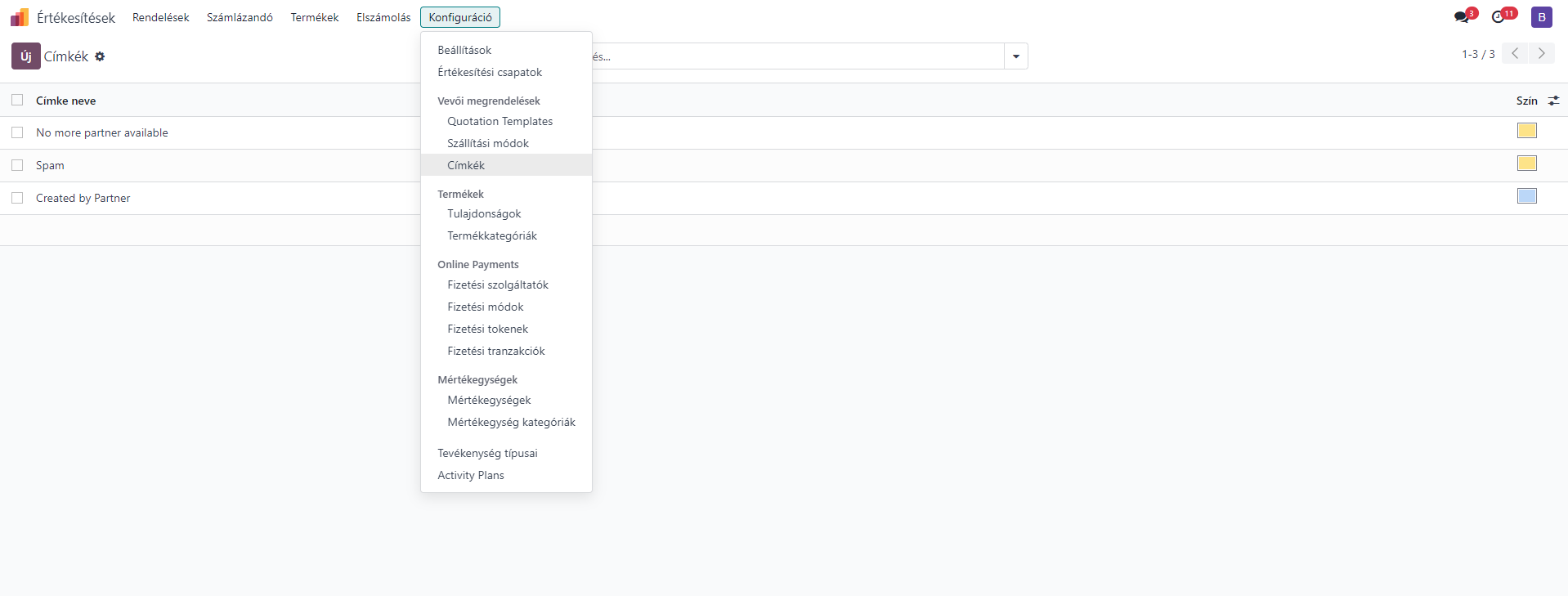
A korábban beállított címkék a fenti módon fognak megjelenni a címkék menü alatt. Itt látható a címke neve és egy hozzá választott tetszőleges szín, újat pedig egyszerűen az új gombbal tudunk létrehozni úgy, hogy az utolsó sor alatt megjelenik egy új sor, ahol először a címke nevét kell megadni majd kiválasztani egy színt hozzá.
Szállítási módok
Amennyiben elégedett ügyfeleket szeretnénk, biztosítanunk kell, hogy minél gyorsabban és sérülés, illetve késedelem nélkül jussanak el a termékek vagy szolgáltatások az ügyfélhez. Az Odoo-ban könnyen kezelhetővé válnak a szállítási módszerek. Alapvetően lehetőség van a termékeket közvetlenül szállítani az ügyfélnek, vagy egy külső szállítmányozási céget is megbízhatunk a szállítással. Mindkét folyamatot egyszerűen tudjuk kezelni az Odoo-ban, az értékesítések modul beállításainál látható szállítás rész alatt tudjuk aktiválni a különböző szállítási módokat, például UPS, DHL, FedEx és egyéb módok közül választhatunk. Miután a szállítás módja opciót aktiváltuk, megjelenik egy új almenüpont a konfiguráció menü alatt, a szállítási módok. Ezen a platformon a korábban beállított szállítási módokat láthatjuk egy listában, ahol látható a szállítási mód neve, a szolgáltató és a közzététel. Új módot létrehozni az új gombbal tudunk, ami az alábbi módon fog kinézni.
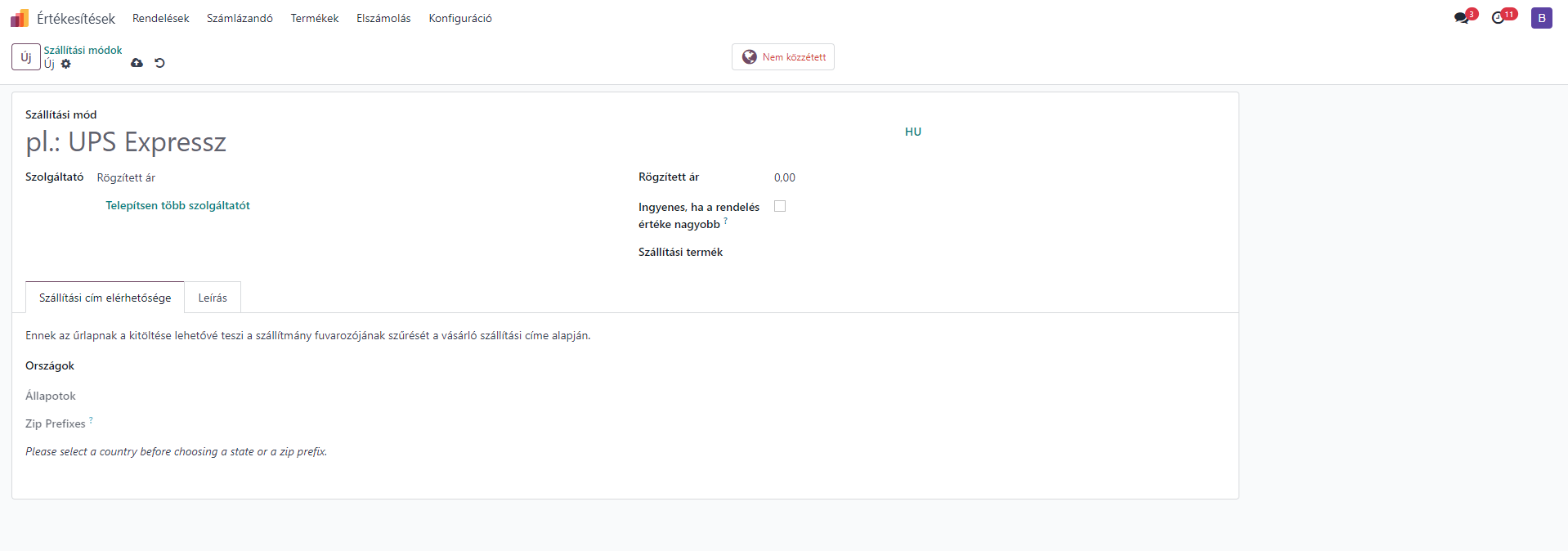
Itt elsőként a szállítási mód nevét kell megadni, majd a szolgáltatót, ahol kiválasztható a megfelelő szállítási szolgáltató, amiket engedélyeztünk, ha pedig nincs a listában olyan, amilyet szeretnénk, akkor kattintsunk a telepítsen több szolgáltatót gombra. Ezzel a rendszer átirányít minket egy oldalra, ahol egyéb szállítási módokat telepíthetünk, illetve az alkalmazások modulba lépve még egyéb, saját fejlesztésű szállítási módot is találhatunk. Ezek után olyan mezők jelennek meg, ami a kiválasztott szolgáltatóval kapcsolatos, tehát más-más mezők lesznek, például a rögzített ár és a szállítási termék, a margin on rate mező, ahol az árrést kell megadni, amely egy százalékos érték és hozzáadódik a szállítási árhoz. Az ingyenes, ha a rendelés mértéke nagyobb mezőt ha aktiváljuk, akkor megjelenik egy összeg mező, ahol megadhatjuk (a vállalat pénznemében kifejezve) azt a rendelési értéket, ami után a vevő ingyenes szállítást vehet igénybe. Amennyiben a szolgáltatónál a rögzített ár opciót választottuk, akkor az első fül az árazás lesz, ahol megadhatjuk az árazási szabályokat. A szállítási cím elérhetősége fül alatt azokat az országokat adhatjuk meg, ahol az adott szállítási mód elérhető lesz. Itt be kell állítanunk az országot, az államot és az irányítószámot. A leírás fül alá beírhatunk a szállítási módra vonatkozó megjegyzéseket. Miután elmentettük menjünk át a vevői megrendelések oldalra, ahol már láthatjuk is, hogyan kell hozzáadnunk szállítási módot.
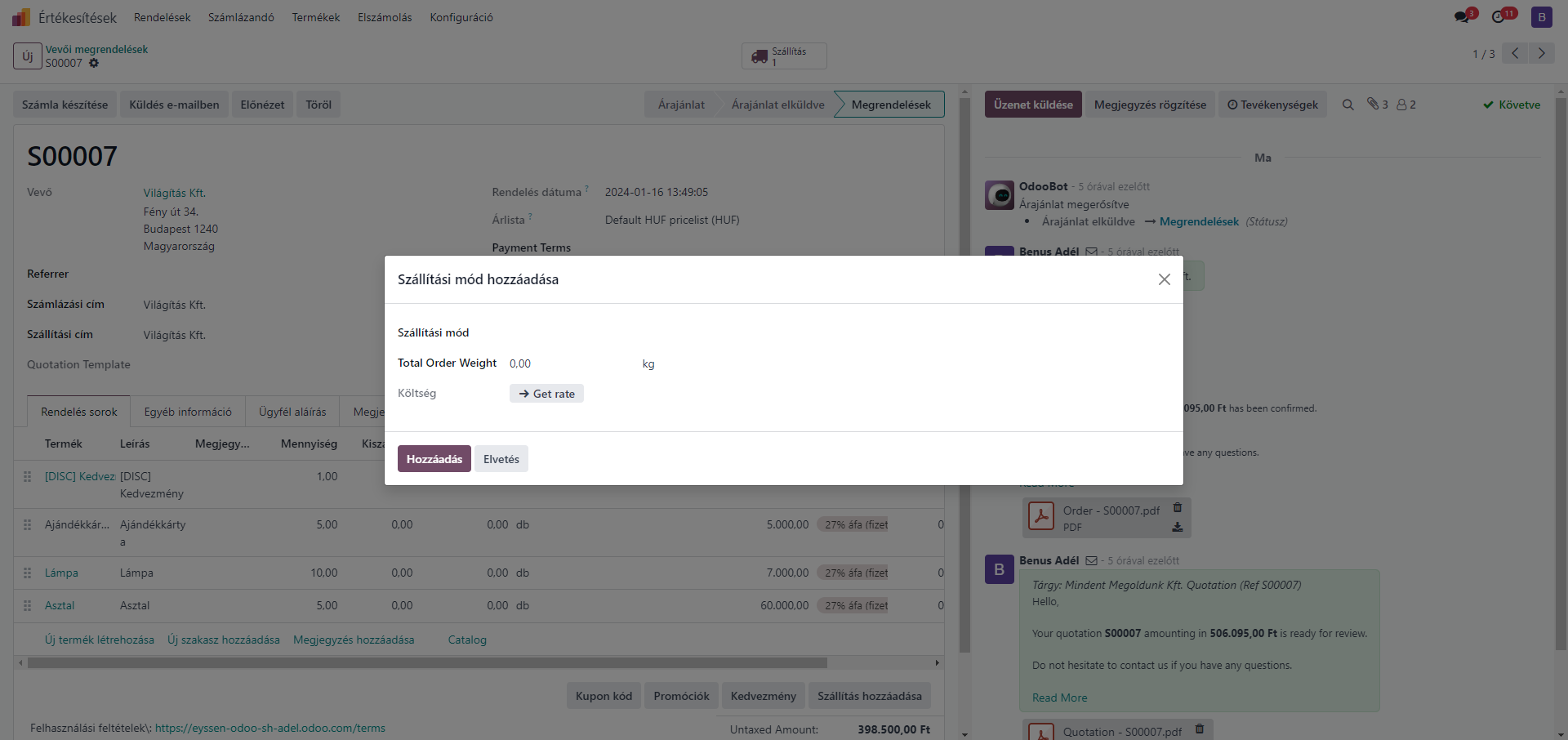
A vevői megrendelés alján a fent látható módon megjelent a szállítás hozzáadása gomb, ha erre rákattintunk, akkor a fenti felugró ablak jelenik meg. A szállítási módnál ki kell választani a megfelelőt, a költség mező pedig automatikusan kitöltődik annak megfelelően, hogy mit adtunk meg a szállítási módnál. A hozzáadás gombbal hozzá is adjuk a szállítási módot a vevői megrendeléshez.
Ezzel megismertük a szállítással kapcsolatos beállításokat az értékesítések modulban.
Mértékegységek
A mértékegységek konfigurálása nagyon fontos lépés egy adatbázisban, mert fontos meghatározni a termékek mértékegységét egy vásárlás vagy eladás folyamán. Az Odoo-nak köszönhetően ez a lépés is egyszerűvé és automatikussá válhat. Elsőként az értékesítések modulon belül a beállításoknál aktiválni kell a mértékegységek opciót. Miután ezt aktiváltuk, megjelenik egy új almenüpont a konfiguráció menüben, a mértékegység kategóriák.
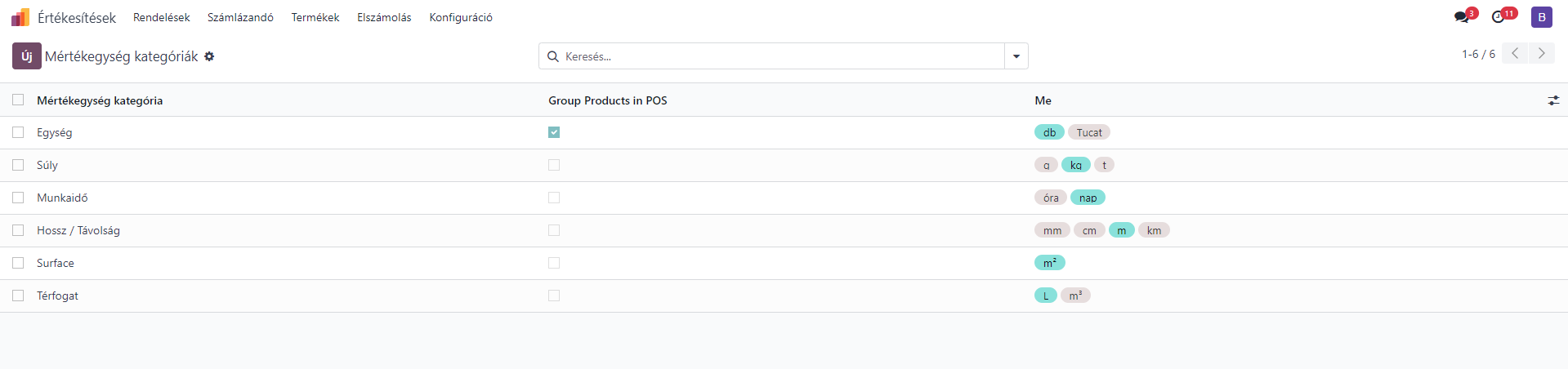
Itt a fent látható módon egy listában láthatjuk a korábban létrehozott mértékegységeket a kategória és mértékegység részleteivel. Az új gombbal létrehozhatunk új mértékegységeket, ekkor az alább látható konfigurációs oldal jelenik meg.
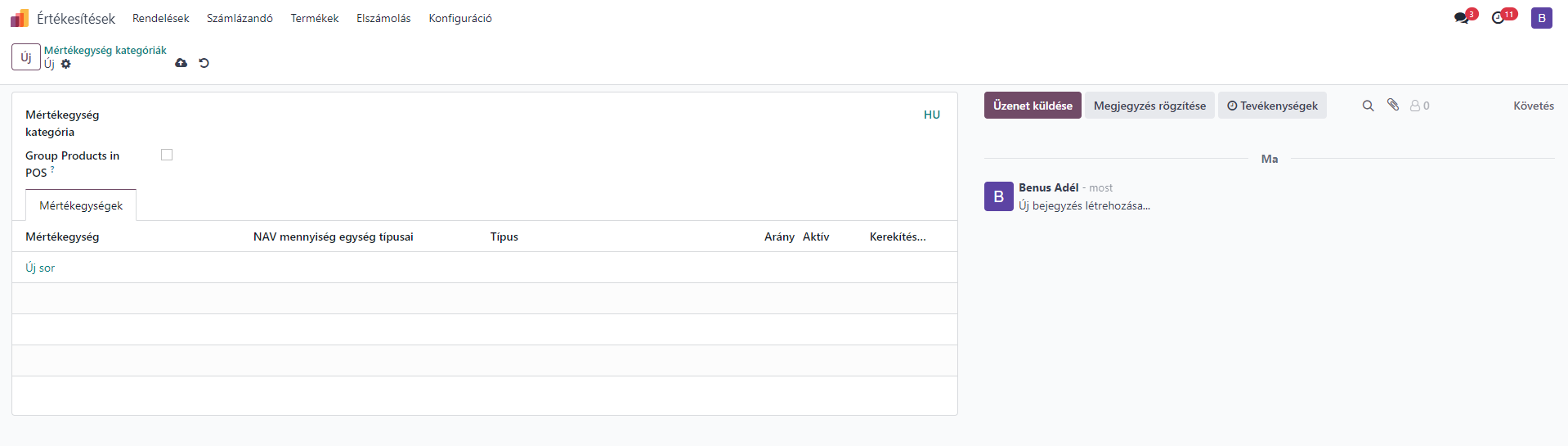
Elsőként megadjuk a mértékegység kategóriáját, majd Point of Sales esetében aktiválható a group products funkció. Az új sorra kattintva hozzáadhatjuk a mértékegységeket. Elsőként a nevét, majd a NAV mennyiség egység típusai (ez a könyvelés esetében fontos), a típusát, ahol három érték közül lehet választani attól függően, hogy kisebb, nagyobb vagy ezen kategória referencia mértékegysége. Ezek után megadhatjuk az arányt, bejelölhetjük, hogy aktív legyen-e és végül a kerekítési pontosságot is beírhatjuk.
A konfiguráció menü alatti mértékegységek almenü abban más, hogy itt nem kategóriákra szedve látjuk a mértékegységeket, hanem a kategóriákon belüli mértékegységeket tudjuk konfigurálni. Amiket a mértékegység kategóriákon belül hozzáadunk értékek, itt megjelennek egy listában, újat létrehozni tehát csak a kategóriákon belül tudunk, konfigurálni viszont ezen a menüponton belül is tudunk.
Beállítások
Most tekintsük át részletesen, hogy milyen lehetőségeket találunk az értékesítések modul beállítási oldalán, ugyanis sok speciális funkció aktiválható még, amivel javíthatjuk az értékesítések modul teljesítményét.
A beállításokon belül az első rész a termékkatalógus, itt az első lehetőség a korábban tárgyalt változatok funkció, aminek aktiválásával lehetővé tesszük a termékváltozatok létrehozását és beállítását, ennek módja a korábbi részekben olvasható. Következő lehetőség a mértékegységek, amiről rögtön az ez előtti részben olvashatunk. A termékcsomagolások opció aktiválásával lehetőség van a termékeket csomagokban árusítani és kezelni. Miután ezt aktiváltuk, az adott termék konfigurálási lapján a készlet fül alatt tudjuk a csomagolásokat megemlíteni. Ezeket a csomagolásokat a készlet modulon belül tudjuk konfigurálni, ezt a készlet modulról szóló részben tárgyaljuk.
A Termékvariáció táblázat funkció aktiválásával egy felugró ablak fog megjelenni az árajánlatnál, ahol kiválaszthatjuk a megfelelő változatot, ha hozzáadjuk a több változattal rendelkező terméket.
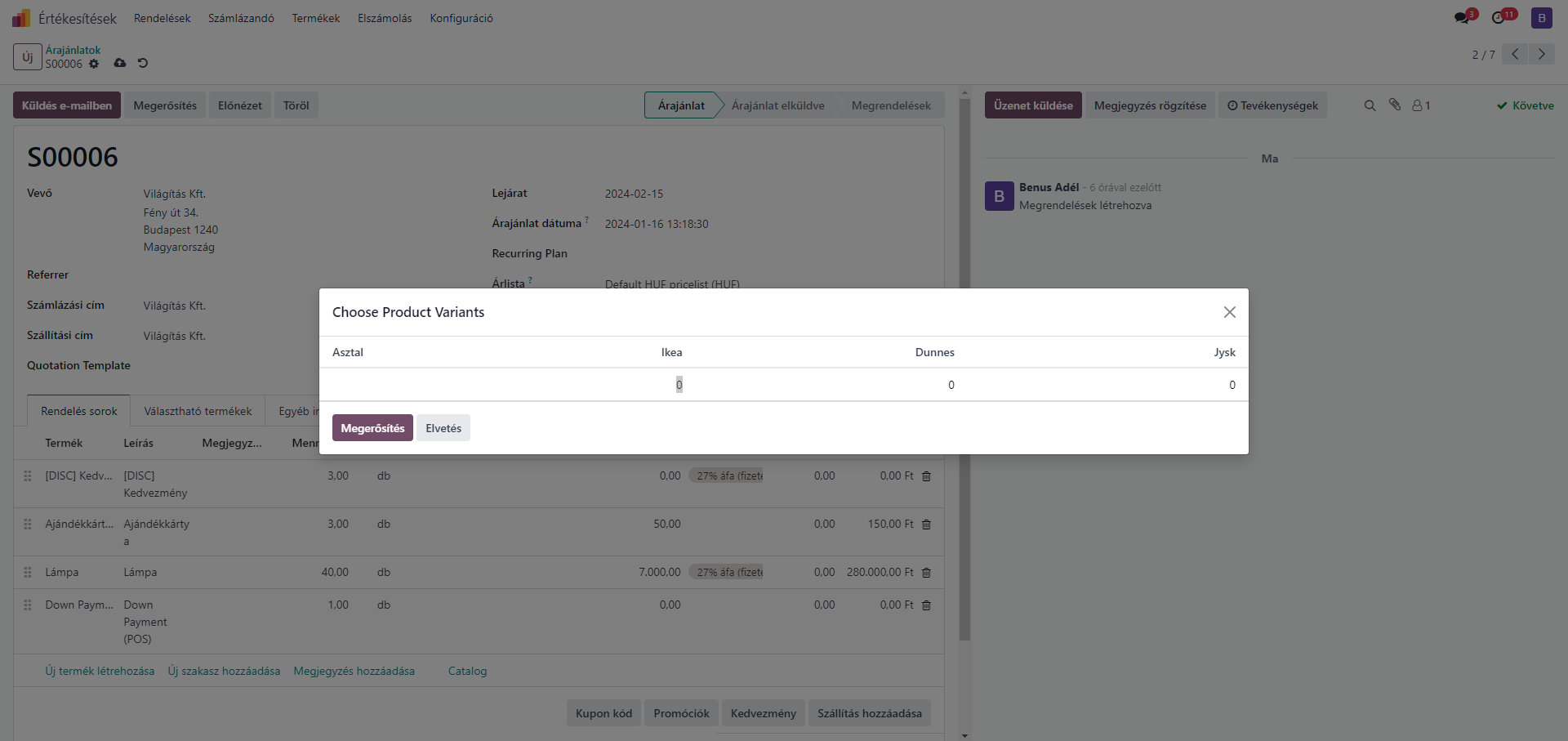
A termékváltozatok kiválasztásának a beállítását a termékkonfigurációs lapon az attributes&variants fül alatt érjük el az alábbi módon. Az új sor gomb megnyomása után megadjuk a tulajdonság nevét, majd az értékeket és elmentjük. Két lehetőség van a változatok kiválasztására, a termék konfigurátor és az order grid entry.
A beállításokon belül, a termékkatalógus rész utolsó lehetősége a tartalom kézbesítése e-mailben, ez azt a célt szolgálja, hogy ha a termékkel kapcsolatos egyéb konkrét információkat szeretnénk megosztani a másik féllel, akkor e-mailt küldhetünk neki, és erre is van egy külön beállítható e-mail sablon.
Következő rész a beállításokon belül az árazás, azon belül az első opció a kedvezmények, amivel kedvezményeket nyújthatunk az értékesítési rendelési sorokon. A kedvezményeket manuálisan érvényesíthetjük a vevői rendelési sorok alatt vagy a rendszer automatikusan a megfelelő árlistából számított kedvezménnyel tölti ki a kedvezmények értéket. A discounts, loyalty & gift card és árlisták opciót a korábbi részekben szintén tárgyaltuk. Az árrések opció aktiválásával megjelenítheti az értékesítési rendelések vagy árajánlatok árréseit, általában az árrést a termékértékesítési árak összegeként számítja ki a rendszer, kivéve a részletező űrlapon megadott költséget.
A következő rész az árajánlatok & rendelések, ahol az online aláírást és online fizetést aktiválhatjuk, ezeknek a funkciója az, hogy a megrendeléseket a vevő online meg tudja erősíteni. Az online fizetés alatt az árajánlat alapértelmezett érvényességét, itt megadhatjuk az alapértelmezett érvényességet bizonyos számú napon belül, ezt az értéket pedig az új értékesítési rendelés és árajánlat létrehozásakor tudjuk megadni a lejáratnál. A quotation templates, quotation builder, értékesítési figyelmeztetések és az árajánlatsablon opciókat szintén részletesen tárgyaltuk a korábbiakban, úgyhogy nézzük mire való a következő opció, a megerősített értékesítések zárolása. Ennek az aktiválásával a rendelések nem szerkeszthetőek miután már meg lettek erősítve. Miután aktiváltuk ezt az opciót, a rendelésnél megjelenik egy új gomb, a zárolás, az alábbi módon.
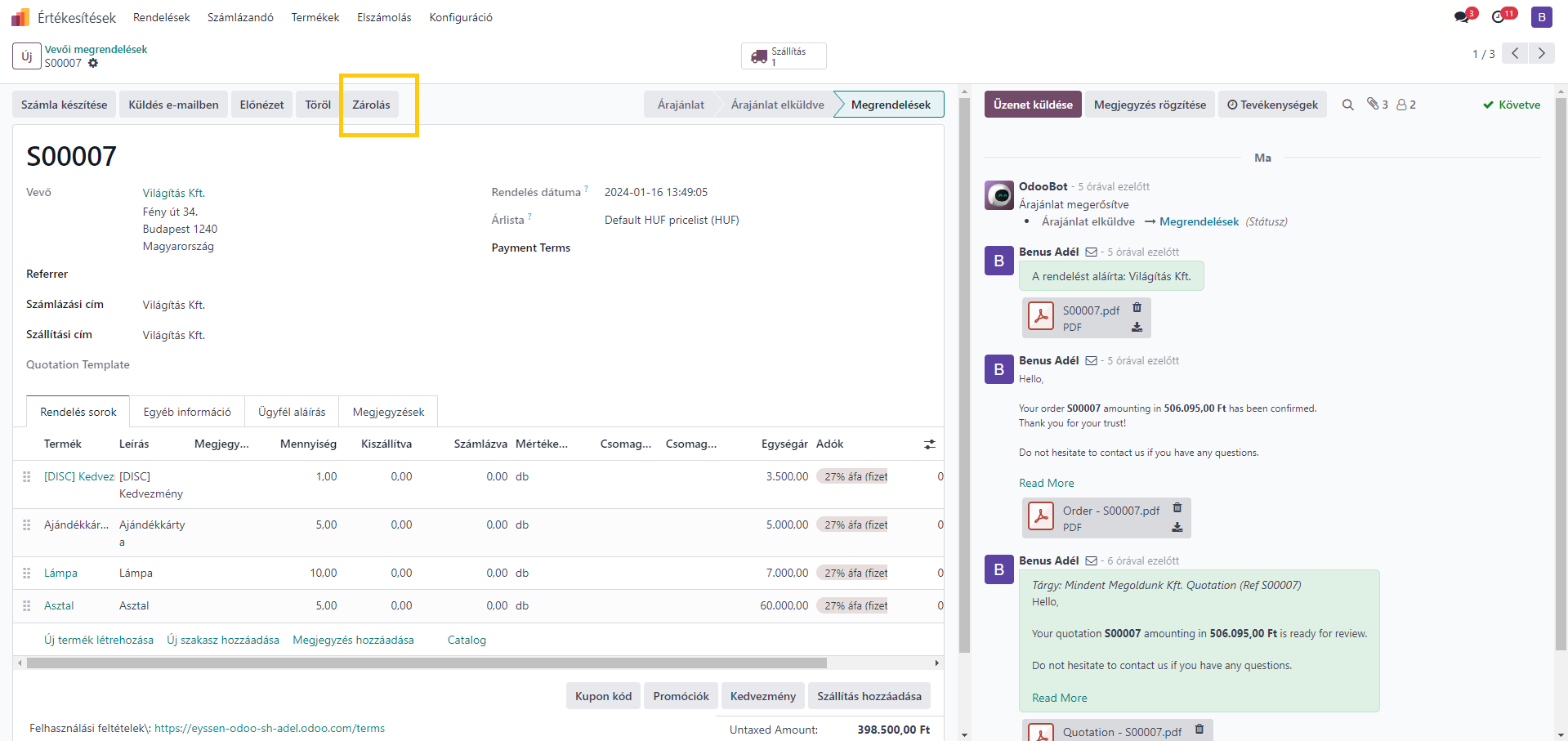
Miután a zárolás gombra kattintottunk, nem lesz szerkeszthető a megrendelés és a gombok helyére a feloldás gomb kerül. Erre kattintva feloldhatjuk a megrendelést és újra szerkeszthetővé válik.
Az árajánlatok&rendelések rész után a beállításoknál a következő a szállítás rész, amiről szintén részletesen lehet olvasni a korábbi részekben, itt a különböző szállítócégek összekötőjét lehet bekapcsolni, de a részletes beállításokról a leírást keresd a szállítási módokról szóló részben.
Folytassuk a számlázás résszel, ahol az első opció a számlázási szabály, ahol kétféle módot választhatunk ki, a rendelt mennyiség és a kiszállított mennyiség számlázását. Az előbbi esetében a számlázás a vevő által rendelt mennyiség alapján történik, utóbbi esetében a számlázás a kiszállított mennyiség alapján történik. Miután beállítottuk, a termékkonfigurációs lapon, a számlázási szabálynál tudjuk kiválasztani azt, hogy melyik alapján fogunk számlázni, de alapértelmezetten a beállításoknál megadott lesz a számlázási szabály.
A számlázásnak a következő pontja az előlegek opció, ami azért van, mert az előleg egy külön termékként lesz nyilvántartva a rendszerben. A legördülő listával kezelheti a terméket.
A beállítások utolsó opciója az úgynevezett összekötők, amennyiben például amazonon értékesítünk termékeket, ezzel a funkcióval egyszerűen nyomon követhetjük az amazonos rendeléseket az Odoo-n keresztül. Amennyiben egyéb modulokat telepítünk (például eBay), abban az esetben egyéb beállítások jelenhetnek meg ezen az oldalon.
Ugorjunk át a legutolsónak hagyott főmenü pontunkra, a kimutatásra.
Kimutatás
Az értékesítések modul főmenüjében egy pontot nem tárgyaltunk csak, a kimutatást. Ez az oldal az Odoo legtöbb moduljában megtalálható, ugyanis ennek az oldalnak köszönhetően tudjuk elemezni a folyamataink hatékonyságát és előrehaladását. Az értékesítési modul kimutatásai egy átfogó képet adnak a vállalaton belül végzett értékesítési menedzsment tevékenységekről és az Odoo segítségével másodperceken belül hozzájuthatunk ezekhez a jelentésekhez.
Kattintsunk az értékesítések modul főmenüjében látható kimutatás pontra, ahol választhatunk az értékesítések, salespersons, termékek és ügyfelek opciók közül, annak megfelelően, hogy melyikre vonatkozó kimutatás érdekel minket.
Grafikon és táblázatos nézetek közül választhatunk, illetve beállíthatjuk, hogy oszlop-, vonal-, torta-, vagy halmozott oszlopdiagramban szeretnénk a kimutatást végezni és hogy ezt csökkenő vagy növekvő sorrendben készítse el a rendszer.
A mérőszámok gombot lenyitva egy lista jelenik meg, ahol különböző mérőszámokra szűrve készíthetjük el az elemzéseket. A szűrők és csoportosítás segítségével külön készíthetünk kimutatást egyedi értékre is. A kedvencek gombbal a kedvencnek jelölt megrendeléseket vagy árajánlatokat tudjuk külön elemezni.
Ezek a megjelenítések a grafikon nézetre vonatkoztak, a táblázatos nézet valamennyiben eltér ezektől és vannak egyéb funkciók, amik a grafikon nézetben nem találhatók meg. A szűrés, csoportosítás és kedvencek funkció itt is elérhető és a működése nem különbözik a grafikon nézetnél bemutatott működéstől.
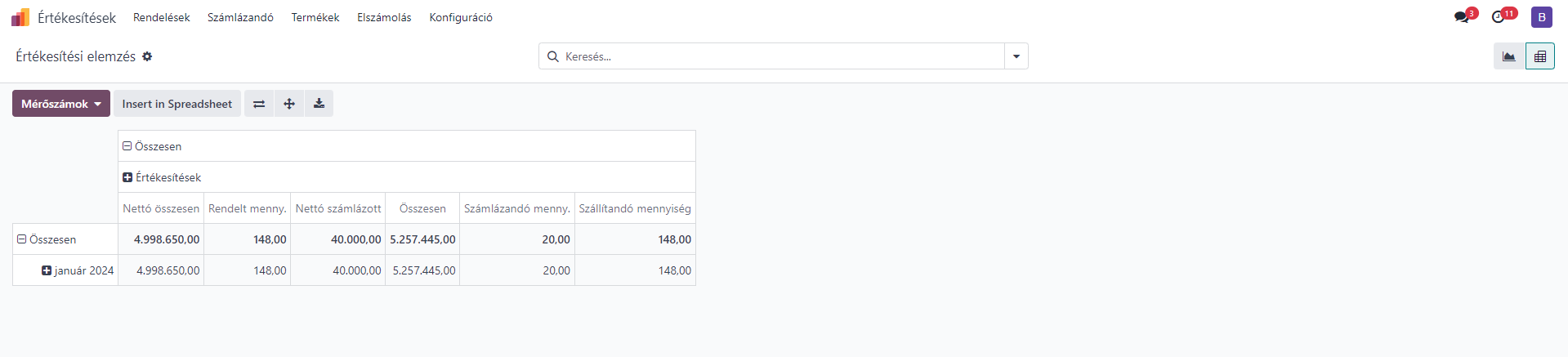
A tengely feliratoknál látható plusz ikonnal hozzáadhatunk táblán belüli csoportosításokat, a tengelyek felcserélését pedig a fenti első, tengelyek megcserélése gombbal tudjuk végrehajtani. Az adatokat kibonthatjuk az összes kibontása gombbal és a bal felső sarokban lévő ötödik gombbal a táblázatot letölthetjük egy xlsx formátumú fájlként. A mérőszámokat itt is változtathatjuk a mérőszámok gombnál lenyíló lista segítségével. Az insert in spreadsheet gomb mindkét nézetben megjelenik és ugyanaz a funkciója. Az Odoo rendszere a különböző modulok úgynevezett vezérlőpultjait egy külön modulban, a vezérlőpultokban tárolja, ezek excelben létrehozott részletesebb kimutatások. Ezzel a gombbal hozzáadhatjuk a megfelelő vezérlőpulthoz a létrehozott kimutatásunkat, később pedig ezt elérhetjük a vezérlőpultok modulon belül annak a modulnak a kimutatásai alatt, ahová az előbb csatoltuk.
Ezzel az értékesítések modult megismertük, de az Odoo-ban még sok egyéb hasznos modul található, amiknek a leírását szintén érdemes elolvasni ahhoz, hogy a vállalata hatékonyan és minél gördülékenyebben működjön, úgyhogy ne hagyja ki a többi modulról szóló leírás elolvasását se.