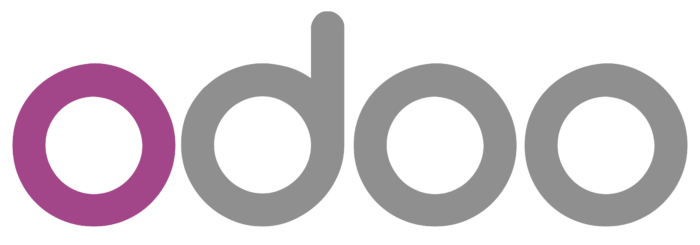

Odoo Felhasználói Kézikönyv - Beszerzés
A kézikönyv feltöltésén folyamatosan dolgozunk, addig is kérjük szíves türelmedet.
Odoo 17 Enterprise Edition
Az Odoo Felhasználói Kézikönyv az eYssen IT Services kizárólagos tulajdona! Bármilyen felhasználásához az Ő engedélye szükséges!
https://www.eyssen.hu
Az Odoo Felhasználói Kézikönyvet jelenleg önszorgalomból csináljuk, melyhez örömmel veszünk bármilyen mértékű támogatást.
Nagyobb összegű támogatások: itt
Kisebb összegű magán támogatások: itt
Bevezető
Az Odoo 17es verziójának beszerzés moduljának köszönhetően már a beszerzési folyamatok is hatékonnyá és automatikussá válhatnak. Egy vállalaton belül sok beszerzési folyamatot kell kézben tartani és rengeteg kritériumnak kell megfelelnie az egyes folyamatoknak, tehát a beszerzés mindig egy kritikus pont. Az Odoo-t használva a folyamatok optimalizálásával és automatizálásával kikerülhetőek az esetleges hibák a folyamatban, hiszen a felhasználó pár kattintással könnyedén kezelheti a beszerzési műveleteket, a szállítói számlákat, a termékmódosításokat és egyéb feladatokat a beszerzés modulon belül.
Mivel a modul olyan más modulokkal van integrálva, mint az értékesítés, készletezés, könyvelés vagy gyártás, így teljeskörű megoldást és kiváló teljesítményt kapunk a modul használatakor.
Aktiváljuk a beszerzés modult az alkalmazásokon belül, ha még nem tettük volna. Ekkor megjelenik a főoldalon az alábbi ikonnal a modulunk.
Termékmenedzsment
A beszerzés modul lehetővé teszi az egyes szállítóktól beszerezni kívánt termékeink kezelését, beállítását, ehhez a modulon belüli termékek menüt nyissuk meg. Ezt tovább nem tárgyalnánk, hiszen ennek működéséről az értékesítés modulról szóló részben olvashat.
A modul segítségével a beszerezhető termékek listáját a „Beszerezhető” szűrő használatával kaphatja meg. Egy termék akkor lesz beszerezhető, ha a termékadatlapon bejelöljük a „beszerezhető” opciót, illetve a beszerzés fülön belül lehet megadni azoknak a szállítóknak a listáját, akiktől ezt a terméket be szeretnénk szerezni. Az új sor gombbal tudjuk felvinni a szállítókat egyesével, ha már létre lett hozva akkor csak ki kell választani a listából, ha nem, akkor pedig létre kell hoznunk. A mennyiség mezőben az eladótól vásárolni kívánt mennyiséget, a mértékegységnél pedig a termék alapértelmezett mértékegységét kell megadni, amit a rendeléseknél fog alkalmazni a rendszer. Az árhoz a termék megvásárlásának költsége kerül, a pénznem mezőnél adhatjuk meg a szállító által használt pénznemet. A kiszállítási átfutási idővel megadhatjuk, hogy hány nap telik el a megrendelés visszaigazolásától a termék raktárba érkezéséig.
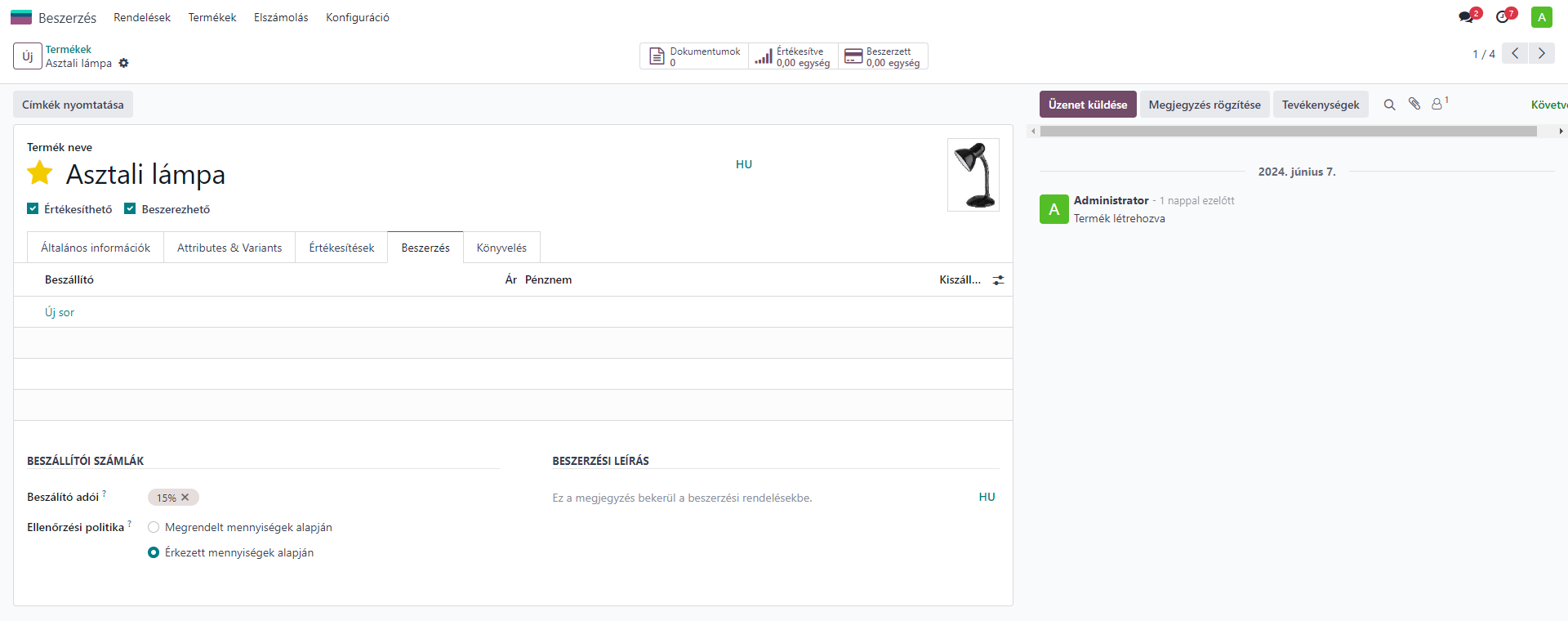
A beszállító adói mezőhöz a termék megvásárlásakor alkalmazott alapértelmezett adók szerepelnek, az ellenőrzési politikánál kétféle lehetőségünk van: megrendelt mennyiségek alapján vagy érkezett mennyiségek alapján. A kiválasztott lehetőség szerint fog létrejönni a későbbiekben a szállítói számla. A konfiguráció menüben kiválaszthatunk egy alapértelmezett számlázási politikát, így csak azoknál kell ezt átállítani, ahol másféle lesz.
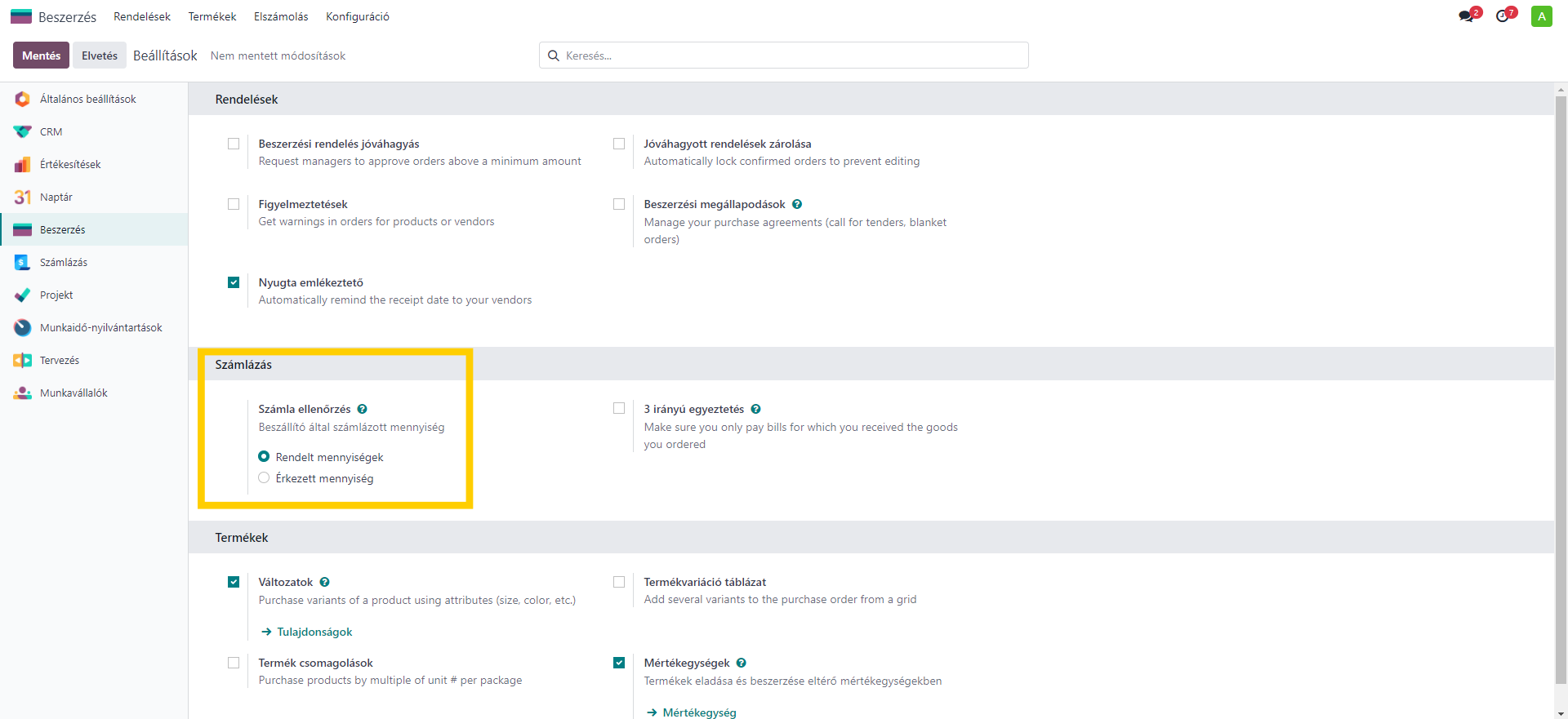
Itt tudjuk aktiválni a figyelmeztetések lehetőséget is, ami a beszerzés fül alatt fog megjelenni. Ezzel hozzá tudunk adni a termékek megvásárlásához egy automatikus figyelmeztetést.
Beszállítói menedzsment
Az Odoo beszerzési moduljának köszönhetően hatékonyan tudjuk létrehozni és kezelni a beszállítói kapcsolatainkat, ezzel garantálva a pozitív kapcsolatot a beszállítóinkkal. A felhasználók gyorsan és könnyedén hozzáférhetnek és konfigurálhatják a szállítói listákat, egy helyen kezelhetik a nem csak a szállítókat, de a hozzájuk tartozó tevékenységeket is.
A beszerzés modul rendelések menü alatti beszállítók almenüre kattintva találjuk meg a már beállított beszállítóinkat.
Itt lista vagy kanban nézetben tudjuk megtekinteni a beszállítóinkat és a hozzájuk tartozó információkat. A keresőn belül tudunk szűrni, csoportosítani és a kedvenceket megjeleníteni. A kanban nézetben látjuk a beszállító nevét, címét, e-mail címét, a beütemezett tevékenységeket, a létrehozott lehetőségeket, beszerzési vagy értékesítési megrendeléseket – amennyiben már vannak ilyenek. A listanézetben kiegészíthetőek a megjelenítendő információk a jobb oldalon látható gombbal, ezt az alábbi képernyőképen jelöltük is.
Az adott beszállítónál látható óra ikonnal tudjuk megtekinteni a beütemezett tevékenységeket és a tevékenység ütemezése gombbal tudunk újat létrehozni.
A bal felső sarokban lévő új gombbal tudunk hozzáadni új beszállítót. Ekkor az alábbi konfigurációs oldal jelenik meg.
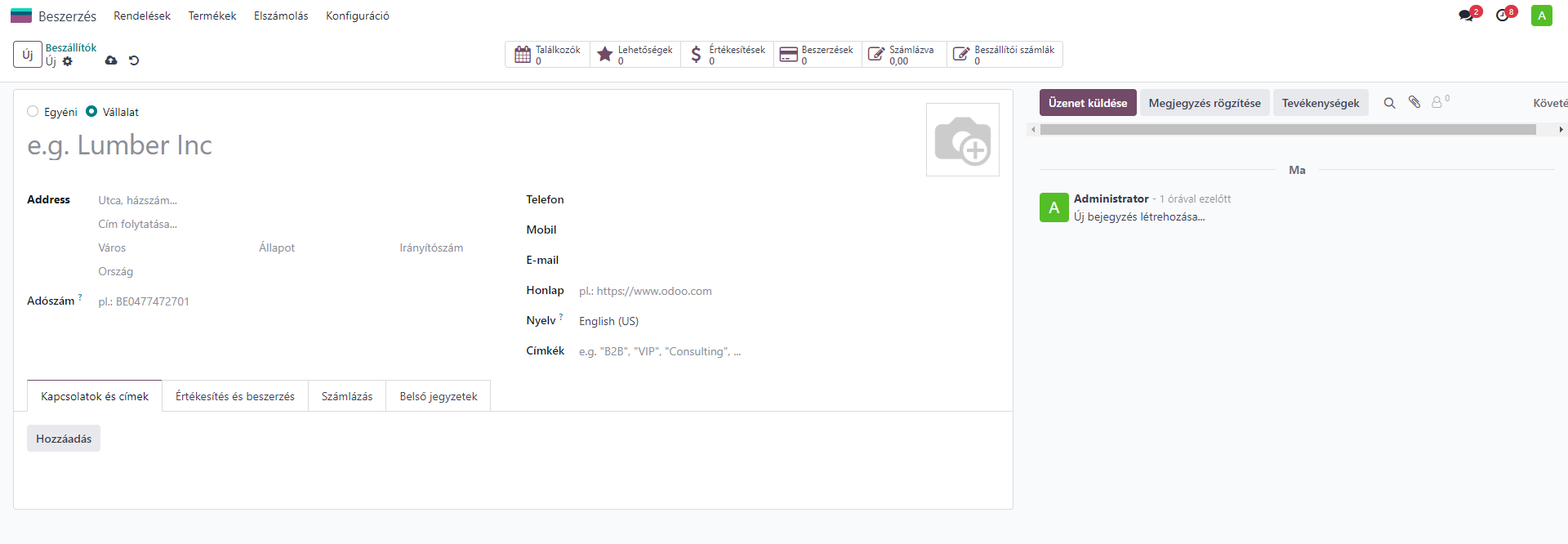
Ennek a menete ugyanaz, mint a vevők beállítása az értékesítések modulon belül, az egyes fülek alatt pedig egyéb beállítási lehetőségeink vannak. A fenti intelligens gombokkal tudjuk megtekinteni például a találkozóinkat, a lehetőségeket vagy az értékesítéseket és a többi beszállítókkal kapcsolatos adatot.
Beszállítói árlisták
Egy vállalat értékesítési tevékenységének megfelelő és nyereséges működtetésének egyik alapvető eleme az árlista. A szállítói árlisták segítségével meghatározott árakat állíthat be bizonyos szállítók számára, meghatározott időtartamra, bizonyos termékekre vonatkozóan. A konkrét szállítói árlistákat akkor alkalmazzák, amikor termékeket vásárolnak egy szállítótól. A modul konfiguráció menüjének használatával egyszerűen létrehozhatja ezeket a szállítói árlistákat.
A modul konfiguráció menüjében jelenik meg a beszállítói árlisták almenü, erre kattintva megjelennek a már beállított árlisták.

Itt is változtathatunk a megjelenítendő mezőkön, illetve itt is elérhetőek a szűrési és csoportosítási lehetőségek. Az új gombra kattintva tudunk új árlistát beállítani, ekkor az alábbi konfigurációs lap jelenik meg.
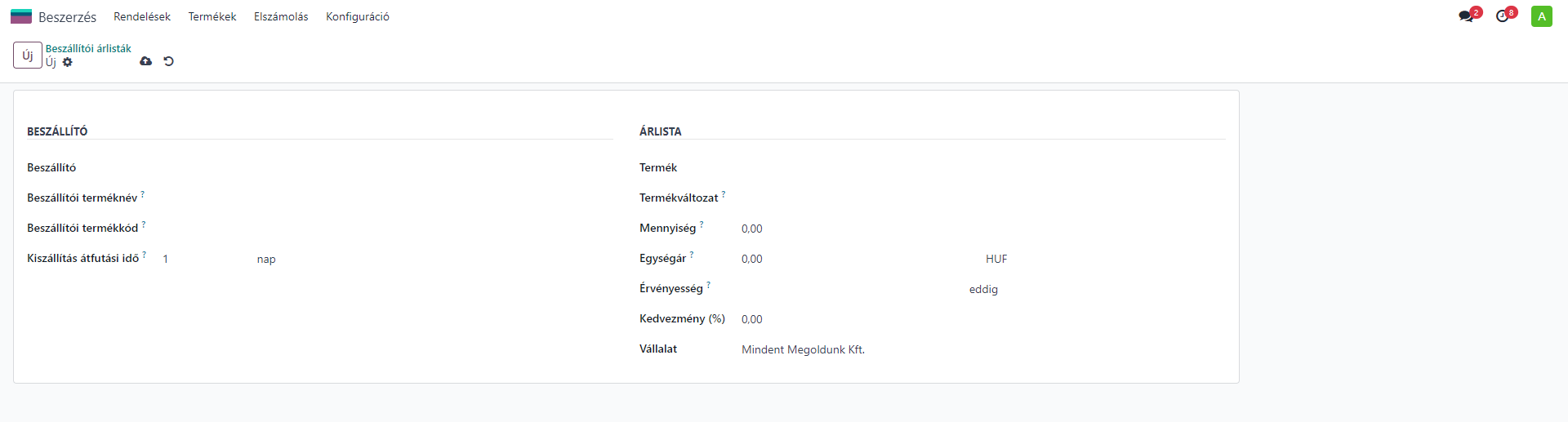
Meg kell adnunk a beszállítót, majd a beszállítói terméknevet és a termékkódot. A kiszállítási átfutási idő azt az időt jelenti, ami a termékek beszerzési rendelésének visszaigazolása és az áruk raktárépületébe érkezése közt eltelt idő, napokban.
Az árlista alatt tudjuk megadni a terméket és annak változatait, amelyet fel kívánunk venni az adott szállító árlistájába. A mennyiséghez a vásárolni kívánt mennyiséget adjuk meg, majd meg kell adni az egységárat, az érvényességet, a kedvezmény mértékét és a vállalatot. A mentés gombbal már létre is hoztuk az új árlistánkat.
Ajánlatkérések
Mielőtt termékeket rendelnénk egy beszállítótól, érdemes árajánlatot kérni tőlük, annak érdekében, hogy megismerjük áraikat és a szolgáltatásaikat. A beszerzés modulon belül tudjuk kezelni az árajánlatainkat is és ezen keresztül tudunk árajánlatot kérni a beszállítóktól. A rendelések menün belüli ajánlatkérések menüre kattintva látjuk a korábban létrehozott árajánlatokat.
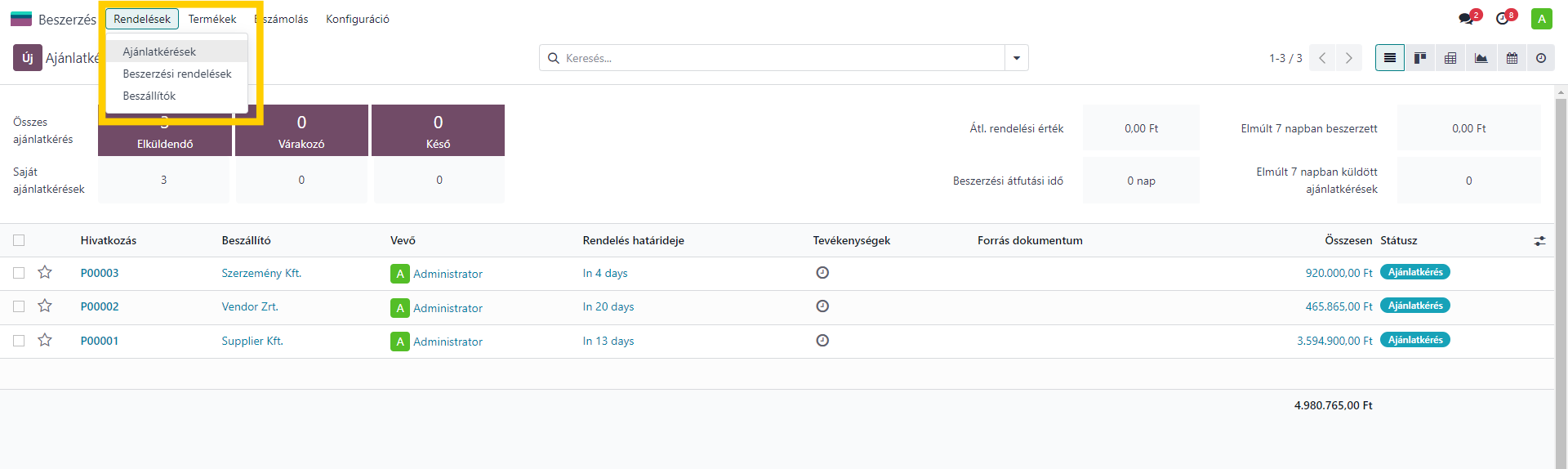
Ezen az oldalon egy listában felsorolva látjuk az árajánlatokat, de a szokásos helyen válthatunk egyéb nézetek között is. A listában látszik az árajánlat hivatkozási száma, a beszállító, a vevő, a rendelés határideje, a beütemezett tevékenységek, a forrás dokumentumok, a végösszeg és a státusz. Viszont, mint korábban említettük, ez a lista módosítható, hozzáadhatunk vagy elvehetünk megjelenítendő mezőket. A bal felső részen látható az összes és a saját ajánlatkérések teljes száma elküldendő, várakozó vagy késő állapotok szerint rendezve. Ezen kívül a jobb oldalon látszódnak még egyéb kimutatások az ajánlatokról: átlagos rendelési érték, beszerzési átfutási idő stb.
Az Odoo egyik hatékonyságnövelő funkciójával találkozhatunk itt, ez pedig az, hogy elég a listában a vevő nevére kattintani, ami után megjelenik a csevegőablakunk a jobb alsó sarokban és már el is indíthatjuk a csevegést.
Új árajánlatot az új gombbal hozunk létre, ami után az alábbi konfigurációs ablak jelenik meg.
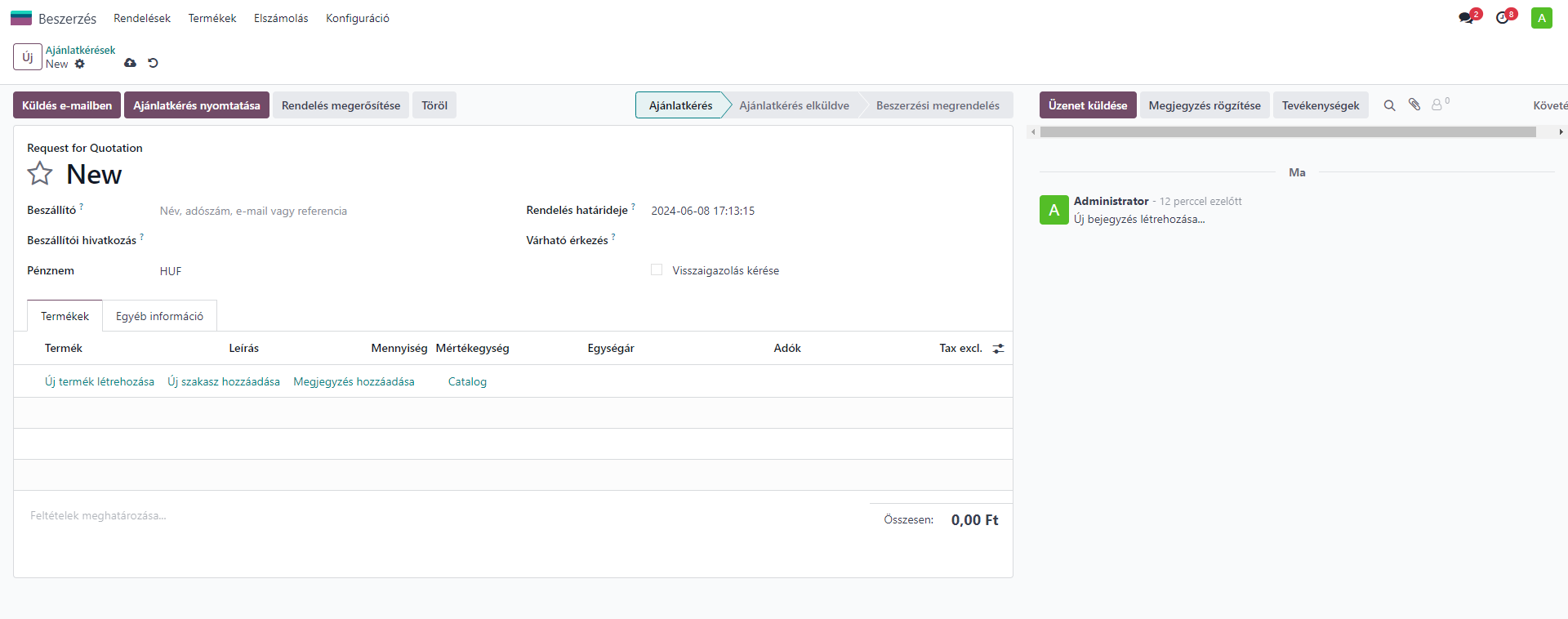
A korábbiakban már olvashattuk a beszállítók konfigurációját, a beszállító mezőben ezekből tudunk választani. A beszállítói hivatkozásnál a beszállító által küldött vásárlói megrendelés vagy licit ajánlati hivatkozást kell megadni. Ez főként összeegyeztetésre használja, mikor beérkeznek az áruk, mivel ezek a referencia hivatkozások általában rá vannak írva a beszállító által kitöltött és az áruhoz kapcsolt szállító levelekre. A pénznemnél a használni kívánt pénznemet, a rendelés határidejéhez azt a dátumot kell beírni, ami előtt a számlát el kell fogadni és beszállítói megrendeléssé kell alakítani. A várható érkezéshez a beszállító által ígért beérkezési dátumot kell megadni. Ha a visszaigazolás kérése opciót engedélyezzük, akkor jóváhagyjuk, hogy a rendszer automatikus megerősítő e-mailt küldjön.
Termékeket az Új termék hozzáadása vagy a Catalog gombbal tudunk hozzáadni az árajánlathoz. Ez utóbbi egy új funkció a rendszerben és meglehetősen gyorsabbá és egyszerűbbé teszi a dolgunkat.

A catalog gombra kattintva a fenti oldal jelenik meg az elérhető termékekkel. A hozzáadás gombbal tudjuk megadni a kívánt mennyiséget és hozzáadni az ajánlathoz. Miután visszatérünk az ajánlatra, a listában megjelennek a termékek és a megadott mennyiségek. Ennek köszönhetően lényegesen leegyszerűsödött ez a folyamat.
A termékkonfigurációs lapra visszatérve a termékek fül alatt tudunk még szakaszt vagy jegyzetet hozzáadni az ajánlathoz a megfelelő gombokkal, illetve a feltételeket is itt adhatjuk meg.
Az egyéb információk fül alatt adható meg a vevő, a forrás dokumentum, a fizetési feltételek és a pénzügyi pozíció. Egyéb lehetőség a beállítások függvényében jelenik meg.
Ha engedélyezzük a beszerzési megállapodások opciót a modul beállításainál, akkor megjeleni egy új fül, az alternatives.
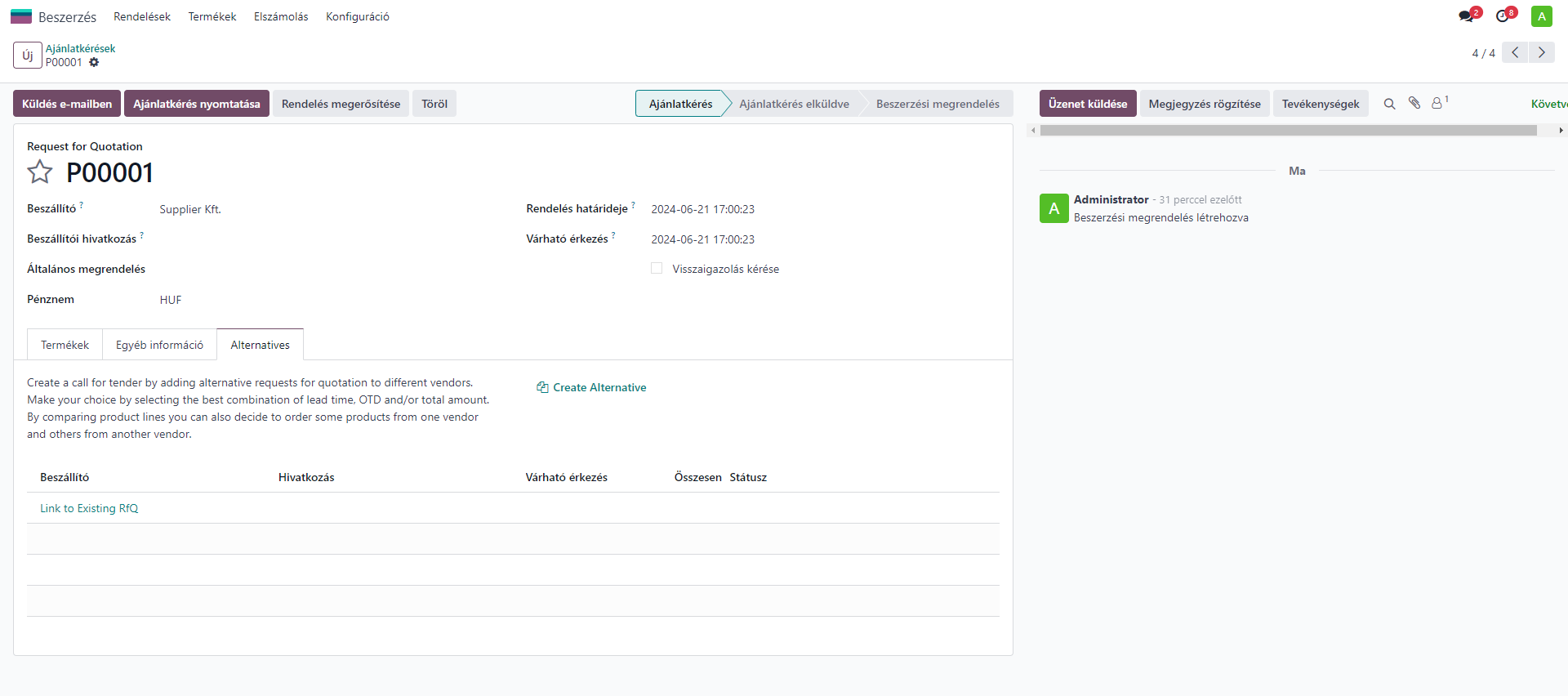
Itt több vásárlási rendelést adhat hozzá pontosan ugyanarra az árura különböző eladóktól. Ez az oldal segít az ajánlatkérés létrehozásában azzal, hogy lehetővé teszi alternatív ajánlatkérések hozzáadását más eladóktól. A legjobb átfutási idő, OTD referencia és teljes összeg kombinációkat használhatja az opciók elkészítéséhez. A többi szolgáltató termékcsaládjának összehasonlításával gyorsan kiválaszthatja, hogy egyes termékeket az egyik szállítótól, másokat pedig egy másik szállítótól rendeljen. Az alternatívák létrehozásához a create alternative gombra kattintva megnyithatja az alább látható úgynevezett varázslót.
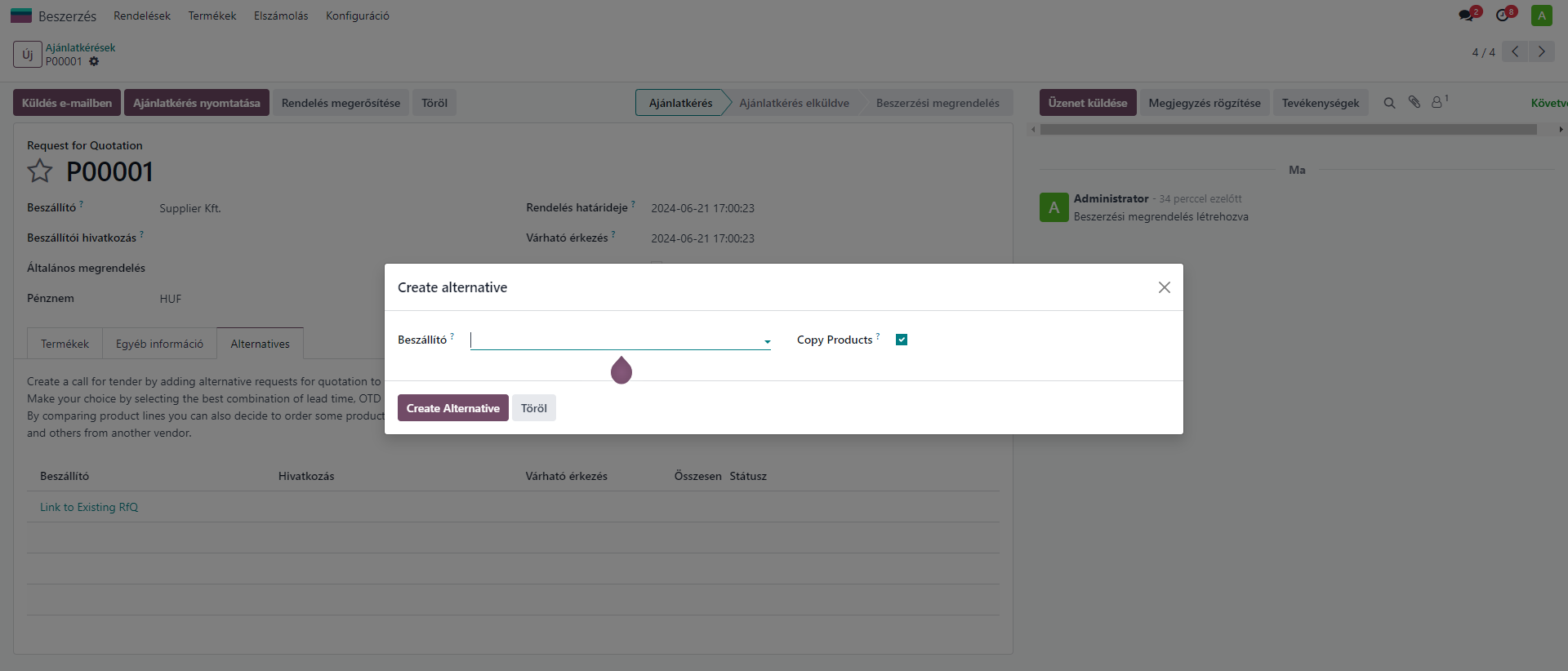
Miután kiválasztottuk a beszállítót, a copy products engedélyezésével a megadott termékeket másoljuk át. Miután elmentettük, az alábbi módon jelenik meg az összehasonlítás a két árajánlatra.
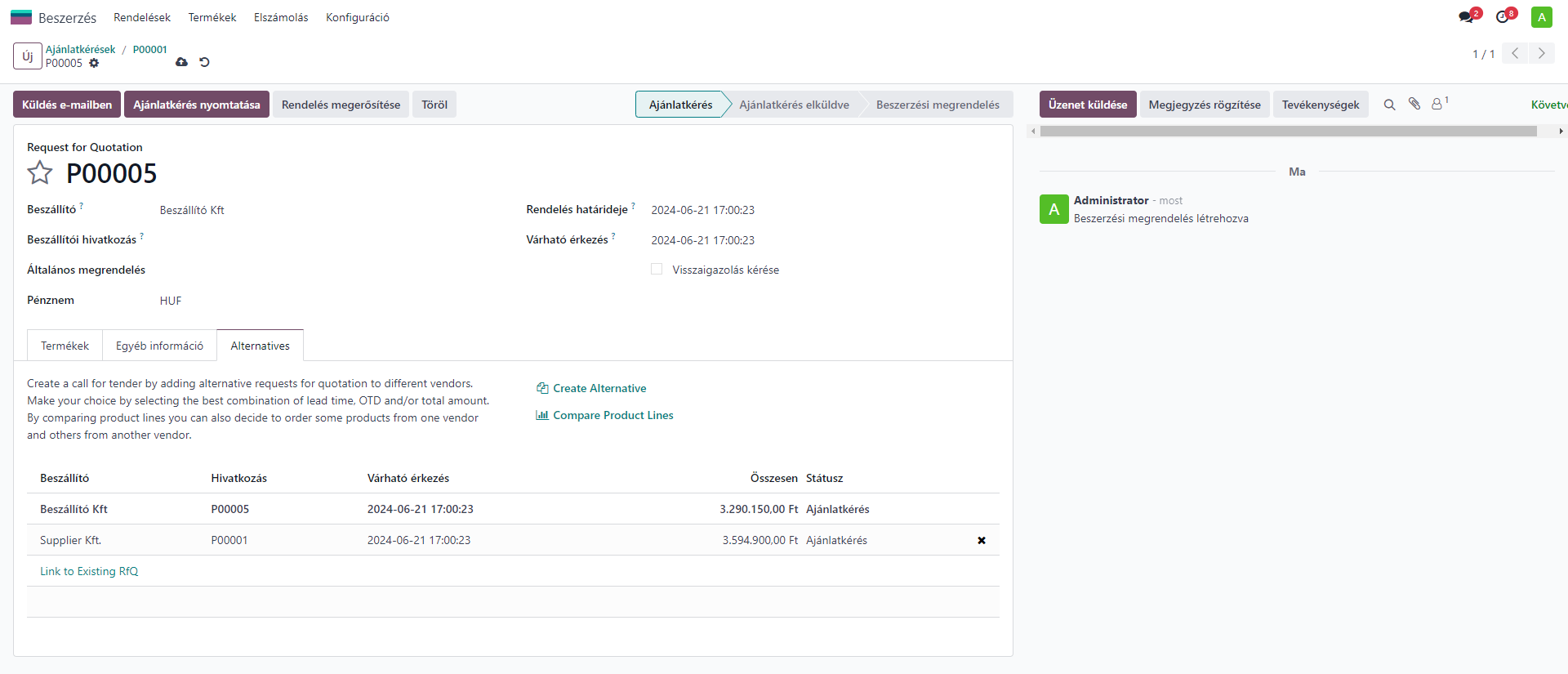
A Link to existing RfQ gombbal hozzáadhatunk már létező ajánlatkéréseket is a listához, hogy azokkal is össze tudjuk hasonlítani. A compare product lines gombbal termékekre lebontva tudjuk összehasonlítani az ajánlatkéréseket, ekkor az alábbi oldal jelenik meg.
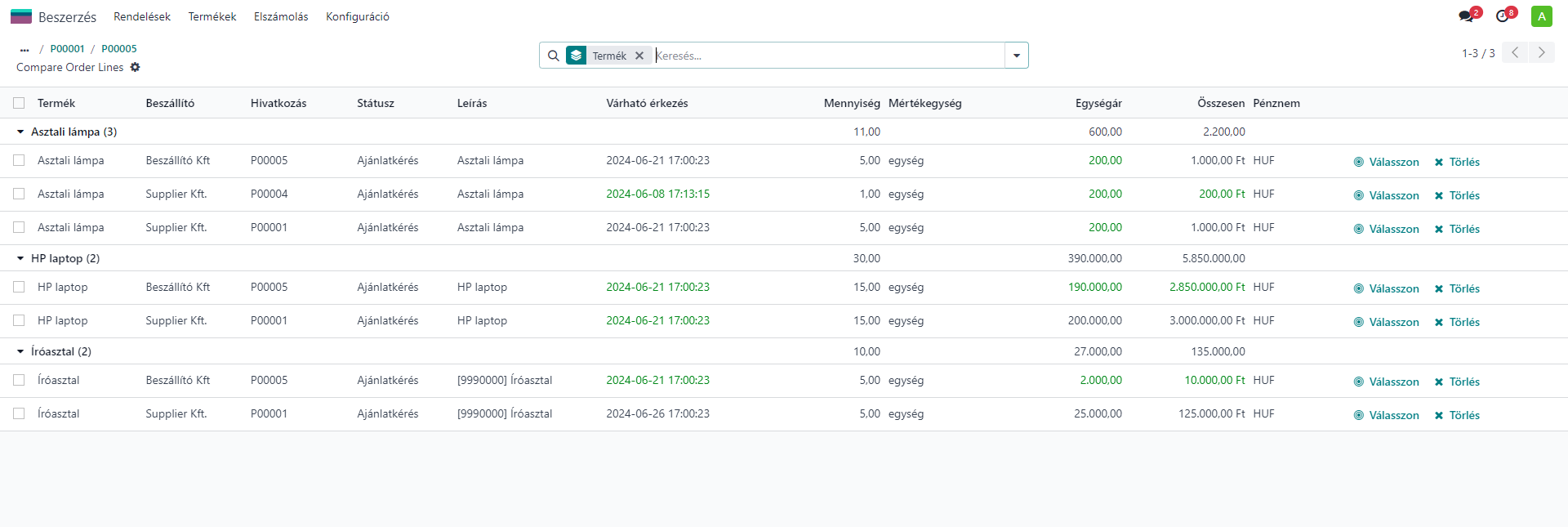
Itt a rendszer összehasonlít két rendelést, és megjeleníti azok listanézetét a termékre, a szállítóra, az OTD hivatkozásra, a leírásra, a várható érkezésre, a mennyiségre, a mértékegységre, az egységárra, a végösszegre és a pénznemre vonatkozó információkkal együtt. A válasszon gombra kattintva tudjuk az eredeti megrendelés helyett az adott lehetőséget választani, a törlés gombbal pedig kitörölhetjük. A mentés gombbal tudjuk elmenteni az árajánlatunkat.
Térjünk vissza a konfigurációs lapra és nézzük meg a lent jelölt gombok funkcióját.
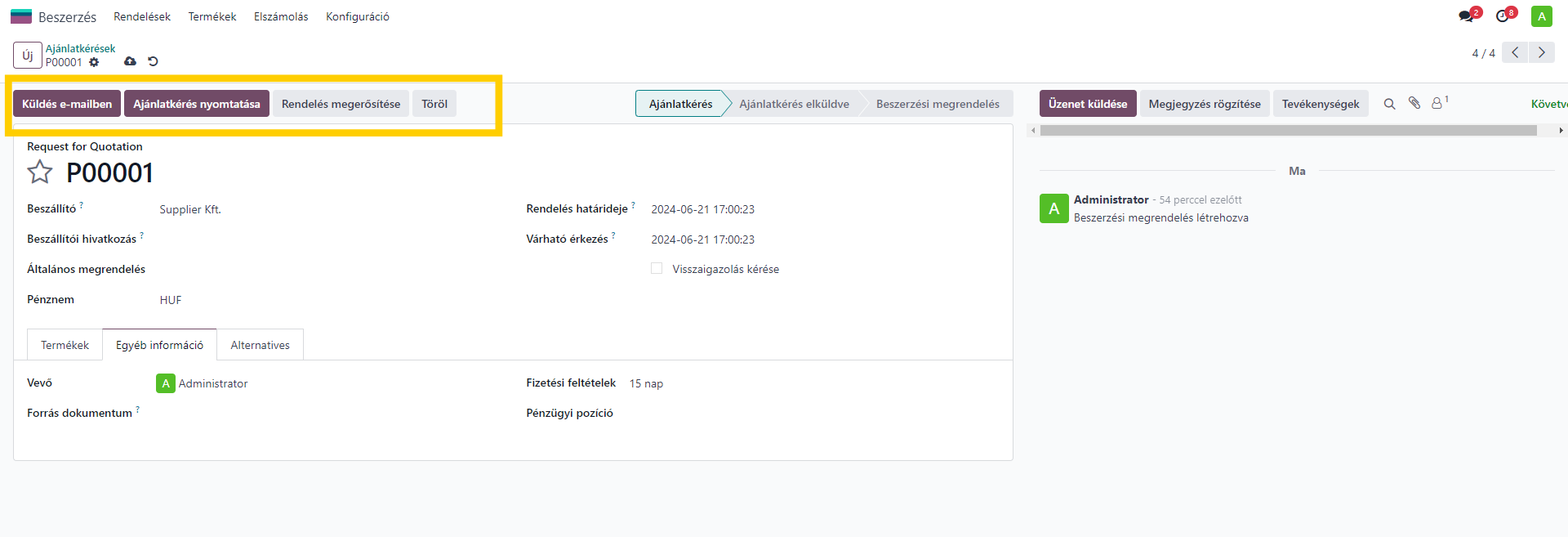
A küldés e-mailben gombbal tudjuk az árajánlatot kiküldeni a megfelelő beszállítónak, ekkor az alábbi ablak jelenik meg, ahol kiválaszthatjuk az erre megfelelő e-mail sablont. A címzettet, a tárgyat és az e-mail szövegét a megfelelő helyeken kell megadnunk. A mellékletek gombbal pedig a szükséges mellékleteket adhatjuk hozzá az e-mailhez.
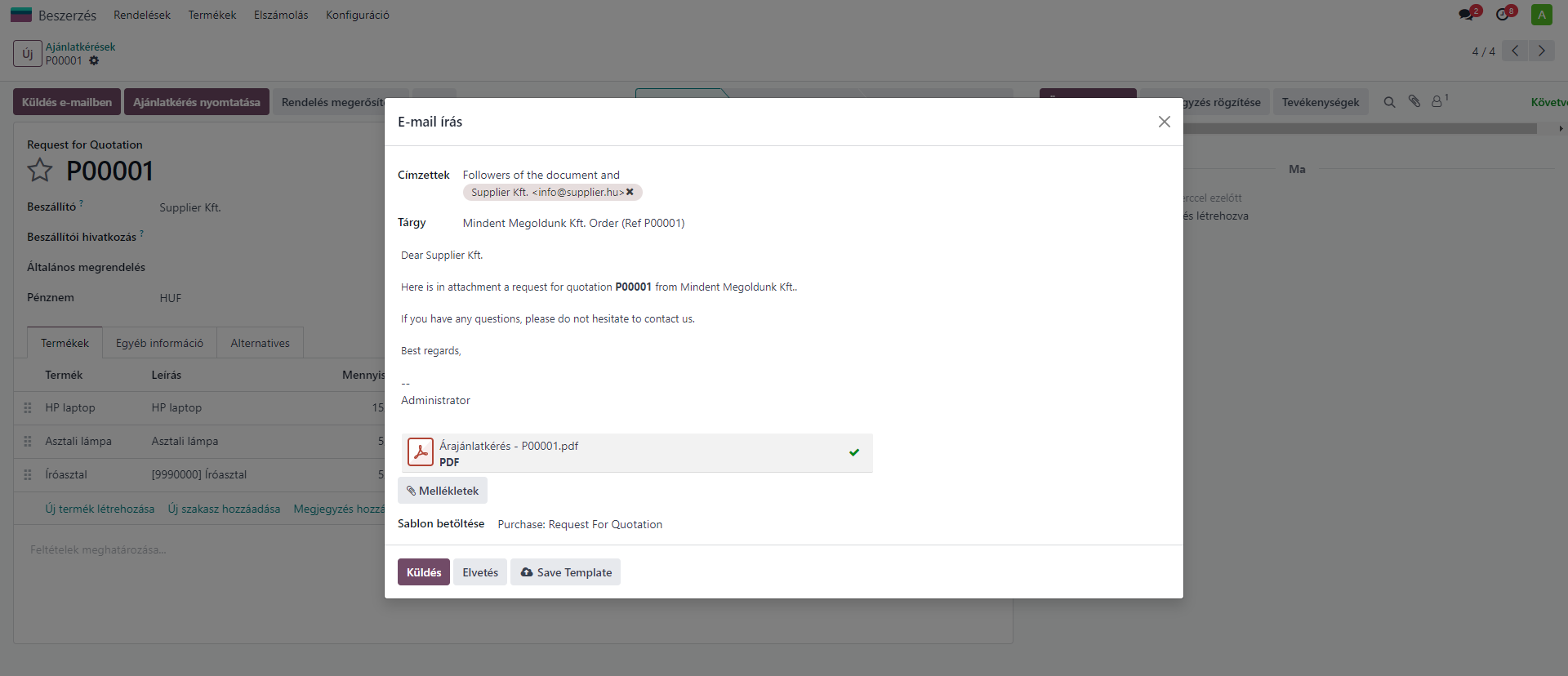
Miután a küldés gombra kattintunk, a rendszer kiküldi az e-mailt, majd az árajánlat státusza átkerül ajánlatkérés elküldve státuszba. A mégsem gombbal visszavonhatjuk az árajánlat küldését, a save template gombbal pedig elmenthetjük a megszerkesztett e-mail sablont.
Az ajánlatkérés nyomtatása gombbal az alábbi felugró ablak jelenik meg, ahol szerkeszthetjük az árajánlatot.

Az elrendezést, a betűtípust, a logót, a színt, a hátteret, a vállalat mottóját, a vállalat részleteit, a láblécet és a papír formátumát a megfelelő helyeken tudjuk kiválasztani. A jobb oldalon láthatjuk is a kiválasztottak alapján a sablonunkat, a mentés gombbal pedig nyomtatásra kerül az ajánlatkérés.
Beszerzési megrendelések