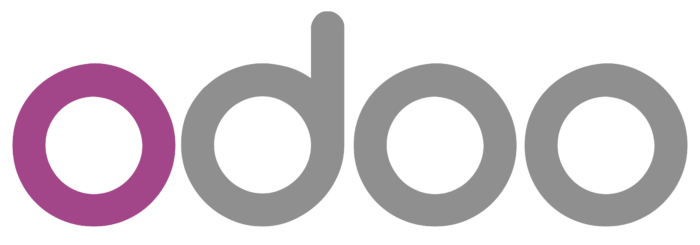

Odoo Felhasználói Kézikönyv - Projektmenedzsment
A kézikönyv feltöltésén folyamatosan dolgozunk, addig is kérjük szíves türelmedet.
Odoo 17 Enterprise Edition
Az Odoo Felhasználói Kézikönyv az eYssen IT Services kizárólagos tulajdona! Bármilyen felhasználásához az Ő engedélye szükséges!
https://www.eyssen.hu
Az Odoo Felhasználói Kézikönyvet jelenleg önszorgalomból csináljuk, melyhez örömmel veszünk bármilyen mértékű támogatást.
Nagyobb összegű támogatások: itt
Kisebb összegű magán támogatások: itt
Bevezető
Ahhoz, hogy a beütemezett projektjeinket hatékonyan és szervezetten tudjuk elvégezni, szükségünk lesz egy megfelelő projektmenedzsment rendszerre. Az Odoo projekt moduljának segítségével tervezni és szervezni tudjuk a projektjeinket, majd követhetjük az előrehaladásukat, rögzíthetjük a munkaidő-nyilvántartásokat és az elkészült projektek számlázását is kezelhetjük itt. A projekteket felhasználókhoz oszthatjuk, szakaszokba rendezhetjük és mérföldeket is rendelhetünk hozzá, így egyszerűen nyomon követhetjük őket. Az Odoo 17-es verziójában a projekt modul legfrissebb változatával találkozhat, aminek segítségével rendkívül hatékonyan kezelhetjük a folyamatban lévő projektjeinket.

Az Odoo alkalmazások modulján belül tudjuk telepíteni a projekt modult, ezután pedig a főoldalról tudjuk elindítani a projekt modult, ekkor a modul főoldala jelenik meg az összes projektünkkel egy kanban nézetben, de ezt a jobb felső sarokban átválthatjuk listanézetre is.
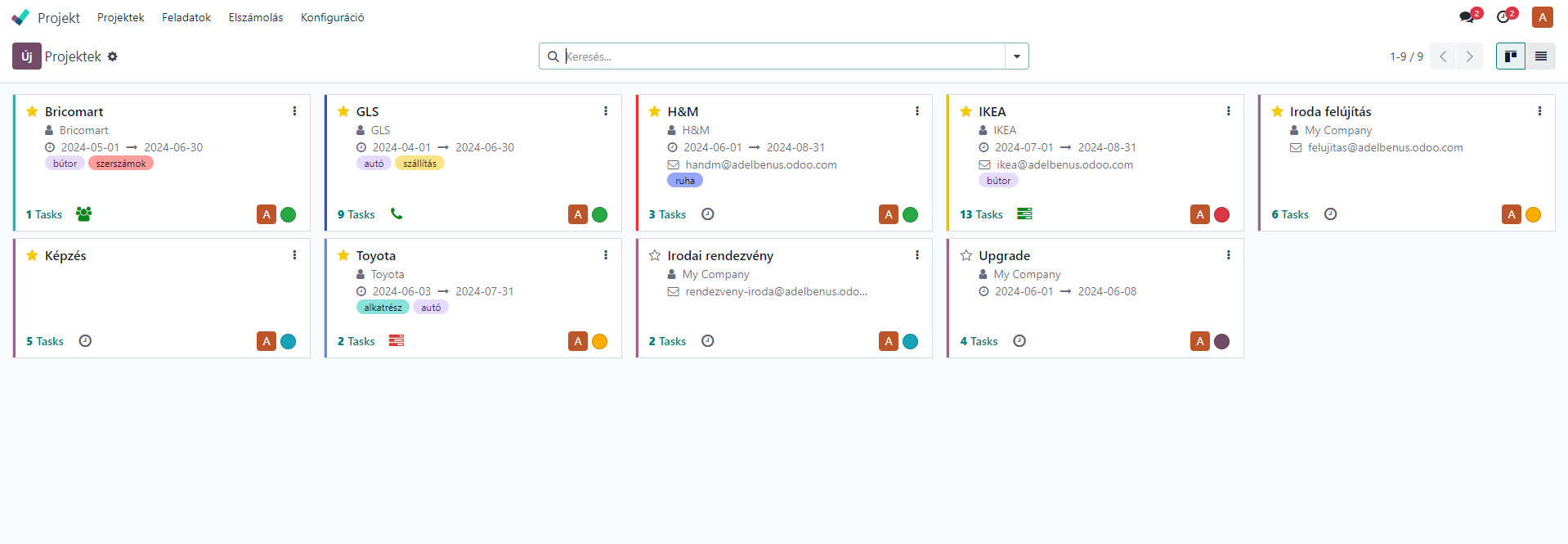
Minden projektnél látszódik a beütemezett dátum, a partner, az ügyfél értékelések, a projekten belüli feladatok száma, a mérföldkövek és a munka befejezéséhez hátralévő órák. Az egyes projekteket megjelölhetjük színekkel a projekteken belül a jobb felső sarokban található 3 pont rákattintásakor felugró menüben. Ennél a menünél lehetőség van még kimutatást megjeleníteni a kiosztott feladatokról és egyéb beállításokat is itt érünk el, például itt jelölhetük színekkel az egyes projekteket. A csillag bejelölésével kedvencnek jelölhetjük az adott projektet, ezeket a kedvenceket a keresésen belüli nyíllal tudjuk külön megjeleníteni, illetve itt van lehetőségünk a projektek szűrésére és csoportosítására is. Az egyes projektek állapotát is jelölhetjük, ez az alábbi képen látható. Ez alapján az alábbi állapotokban lehet egy projekt: on track (időben), at risk (veszélyben), off track (lemaradásban), felfüggesztett, befejezve.
A projekteknél találhatunk még egy óra ikont is, amire kattintva beütemezhetünk tevékenységet a projekthez. Az alábbi képen látjuk, hogy 3 szakaszban látszódnak a tevékenységek: lejárt, ma és tervezett. Ezek mutatják, hogy milyen tevékenységekkel vagyunk elmaradva, melyek esedékesek a mai napon és melyek vannak még hátra a jövőben. Késznek jelölni egy tevékenységet a mellette lévő pipa ikonnal tudunk, szerkeszteni a toll ikonnal tudunk. Ha késznek jelöltünk egy feladatot, akkor az eltűnik a listából.
Itt látjuk a már korábban beütemezett tevékenységeket, a tevékenység ütemezése gombra kattintva pedig egyszerűen be tudunk ütemezni új tevékenységeket. A gombra kattintva az alábbi felugró ablak jelenik meg, ami attól függően változik, hogy milyen típust választunk ki. Be kell állítani az esedékesség dátumát, egy rövid összefoglalót és írhatunk hozzá megjegyzést, illetve hozzárendelhetünk alkalmazottakat. Az ütemezés gombbal egyből elmenti a rendszer a tevékenységet és bezáródik a varázsló. Schedule&Mark as Done esetében elkészítjük a tevékenységet és egyből késznek is jelöljük. Kész, következő ütemezésénél pedig nem záródik be a varázsló, hanem elmentődik az elkészült tevékenység és lehetőségünk van egyből egy újat létrehozni.
Új projekt létrehozása
Új projektet a bal felső sarokban lévő Új gombbal tudunk létrehozni, ami után az alábbi felugró ablak jelenik meg. Itt meg kell adni a projekt elnevezését, bejelölhetjük, hogy számlázható-e (abban az esetben, ha számlázni szeretnénk az ügyfélnek), ha ez utóbbit bejelöljük, akkor megjelenik egy mező, ahol meg kell adnunk az ügyfelet. Amennyiben telepítjük a tervezés modult, vagy a beállításokban engedélyezzük a munkaidő-nyilvántartást, akkor ezeket is tudjuk itt engedélyezni az adott projekthez. Erről a későbbiekben lesz szó.
Ha létrehoztuk a projektet, akkor megjelenik a projektnek a saját oldala, itt láthatjuk majd szakaszokba rendezve a feladatokat. Itt egyszerűen hozzá tud adni új szakaszokat úgy, hogy beírja a szakasz nevét és rákattint a hozzáadás gombra. Ezután az adott szakasz melletti fogaskerék ikonnal tudjuk szerkeszteni a szakaszt, itt lehetőség van a szakasz behajtására (vagyis csak a szakasz neve jelenik meg adatok nélkül), szerkesztésére, törlésére, archiválására és az archiválás visszavonására.
Új feladatot kétféleképpen tudunk létrehozni. Egyrészt az adott szakasznál lévő plusz ikon segítségével - ennek előnye, hogy egyből a kívánt szakaszba kerül a feladat - vagy a bal felső sarokban lévő új gombra kattintva. Utóbbi esetében a feladat alapértelmezetten az első szakaszba fog kerülni. Innen az úgynevezett drag&drop funkcióval tudjuk áthelyezni a feladatot egy másik szakaszba. A képen látható módon a feladatnak meg kell adni a nevét, illetve hozzárendelhetünk egy felelős alkalmazottat is.
Ez többnyire a gyors feladat létrehozását szolgálja, ennél részletesebb beállításhoz a szerkesztés gombra kell kattintanunk vagy a már létrehozott feladatok valamelyikére egy kattintással is az alábbi oldal jelenik meg. Itt megadhatunk mérföldköveket, címkéket, vevőt, kijelölt időt és határidőt. Ez például a 17-es verzió egy újítása, hogy már határidőt is be tudunk állítani egy feladathoz. A leírás fül alat tudunk megjegyzést írni a feladathoz, a munkaidő-nyilvántartások alatt tudjuk nyilvántartani a feladattal töltött munkaidőt alkalmazottanként. Az alfeladatok fül alatt tudunk mérföldköveket hozzáadni a feladathoz, ezzel segítve a projekt haladásának hatékonyságát.
Egyéb lapok is megjelennek, ha a modul konfiguráció főmenű beállítások almenüjét megnyitva engedélyezzük a szükséges lehetőségeket.
Itt lehetőségünk van az ismétlődő feladatok opciót aktiválni, ami akkor jó, ha egy feladatot rendszeresen időközönként meg akarunk ismételni. A feladatnál ezután megjelenik egy ikon, amire kattintva tudjuk beállítani az ismétlés gyakoriságát..
A következő opció a Task Dependencies (magyarul feladatfüggőség), ez a funkció segít az elvégzendő feladatok sorrendjét meghatározni, ha ezt aktiváljuk, akkor megjelenik egy új fül, a blokkolta névvel, a feladat alatt. Itt tudunk blokkolni egy feladatot, ha egy másikat előtte akarunk végrehajtani, ugyanis bizonyos projektek esetében fontos, hogy megadjuk a feladatok végrehajtásának sorrendjét.
A munkaidő-nyilvántartások opció engedélyezésével nyomon követhetjük és dokumentálhatjuk a projektre fordított munkaidőt. A feladat oldalán levő fenti indítás gombbal elindíthatunk egy időzítőt, így a rendszer önállóan számolja a munkával eltöltött időt és a leállítás gombbal fel is jegyzi a megfelelő fül alá. Amikor mindent beállítottunk, az indítás gomb mellett megjelenhetnek még intelligens gombok, amiken belül elérjük például a dokumentumokat vagy az alfeladatokat egy listában.
A munkaidő időzítője az alábbi képen látható módon néz ki elindítás után. Lehetőség van a szüneteltetésre és leállításra. Előbbi akkor hasznos, ha például egy telefonhívás miatt meg kell szakítanunk a munkát vagy elmegyünk ebédszünetre, de utána ugyanezzel a feladattal szeretnénk folytatni a munkánkat. Az utóbbit akkor használjuk, ha ideiglenesen vagy véglegesen végeztünk a feladattal, ekkor egy felugró ablak jelenik meg az eltöltött idővel, itt tudjuk megadni a tevékenység leírását, amivel nyomon tudjuk követni, hogy mit teljesítettünk már a feladatból. Láthatjuk, hogy a projekt haladása során intelligens gombok jelennek meg a projekt felett, például itt láthatjuk majd a feltöltött dokumentumokat vagy az ismétlődő feladatokat.
Feladatok
Eddig a projekt modul projektek főmenü alatt dolgoztunk, de van még egy fontos menüpontunk, a feladatok főmenü alatti feladataim almenü. Ez alatt látjuk a hozzánk rendelt feladatokat szakaszokba rendezve az alábbi módon.
Itt lehetőségünk van szűrni és csoportosítani a feladatokat, illetve szinte az összes megjelenítési mód közül választhatunk, alapértelmezetten a kanban nézetben jelenik meg a felület, de be lehet állítani lista, gantt, naptár, térkép, pivot, grafikon és tevékenység nézetet is.
A feladatok menü alatti másik almenüpont az összes feladat, itt értelemszerűen az összes projekt összes feladata található. Az Új gombbal itt is hozzá tudunk adni új feladatokat egyes projektekhez.
Kimutatás
A kimutatás főmenü itt is elérhető, mint az Odoo többi moduljában is, a fordítási hibák miatt egyelőre elszámolásként jelenik meg. Itt az adott modulra vonatkozó kimutatásokat láthatunk, amiket szükség szerint beállíthatunk és szerkesztetünk.
Az Odoo 17-ben a Projekt modul rendelkezik a jelentés eszközzel, amellyel az adatbázisban felsorolt minden egyes projekt és feladat megvizsgálható. Annak érdekében, hogy gyorsan meghatározhatóak legyenek azok a területek, amelyekre nagyobb figyelmet és fejlesztést kell fordítani, elengedhetetlen a projektekkel kapcsolatos összes tevékenység rendszeres értékelése.
A mérőszámok, szűrés és csoportosítás segítségével teljesen testreszabható a kimutatásunk. A nézeteknél választhatunk a különböző diagramok között, rendezhetjük növekvő és csökkenő sorrendbe is az adatokat.
Ügyfél értékelése
Az Odoo Projekt modulban lehetőség van a munkákkal kapcsolatos ügyfélelégedettség nyomon követésére. Ezt úgy teheti meg, hogy a Beállítások menüpontban kiválasztja az Ügyfélértékelés opciót, és bekapcsolja azt. Ezután az elszámolás menü alatti ügyfél általi értékelések almenü alatt találjuk az erre vonatkozó adatokat.
Beállítások
A konfiguráció főmenü alatt érjük el a korábban említett beállítások almenüt, illetve innen is elérhetőek a projektek. A project stages almenü alatt beállíthatjuk a projekteknél látható szakaszokat; ez akkor válik lehetővé, ha a beállítások alatt aktiváltuk a project stages opciót. A címkék alatt létrehozhatunk címkéket, amiket a projektekhez tudunk rendelni; a tevékenység típusainál pedig az alapértelmezettek mellé létrehozhatunk új tevékenység típusokat. Például a címkékre vonatkozó aloldal az alábbi módon néz ki.
Láthatjuk tehát, hogy az Odoo 17 Projekt modulja nagyon hasznos segítséget tud nyújtani a projektjeink és feladataink kezelésében, figyelmeztet a határidőkre és átlátható módon listázza számunkra a feladatokat. A beállításainak köszönhetően egyéb hasznos funkciókat tudunk engedélyezni és használni, illetve olyan nézetet tudunk kialakítani, amiben élmény dolgozni.