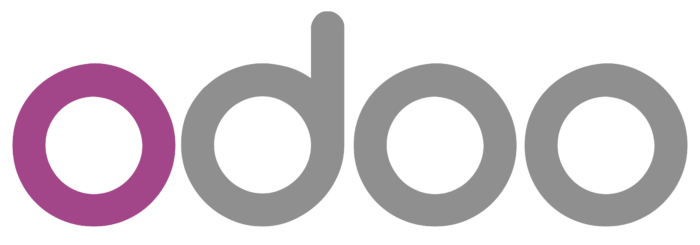

Odoo Felhasználói Kézikönyv - Kommunikáció
A kézikönyv feltöltésén folyamatosan dolgozunk, addig is kérjük szíves türelmedet.
Odoo 17 Enterprise Edition
Az Odoo Felhasználói Kézikönyv az eYssen IT Services kizárólagos tulajdona! Bármilyen felhasználásához az Ő engedélye szükséges!
https://www.eyssen.hu
Az Odoo Felhasználói Kézikönyvet jelenleg önszorgalomból csináljuk, melyhez örömmel veszünk bármilyen mértékű támogatást.
Nagyobb összegű támogatások: itt
Kisebb összegű magán támogatások: itt
Bevezető
Minden vállalaton belül fontos a dolgozók közötti folyamatos és hatékony kommunikáció. Az Odoo természetesen arra is odafigyel, hogy ezt is a rendszeren belül tudjuk lefolytatni, így minden ugyanazon a platformon található meg. A kommunikáció modul támogatja az alkalmazottak közötti kommunikációt, a csevegőszobák és a csoportos beszélgetések a rendszer moduljainak nagy részében a rendelkezésünkre állnak, hiszen integrált modulról van szó, tehát nem kell mindig visszatérnünk a kommunikáció modulra.
Az Odoo dashboard-ján elérhető a kommunikáció modul, amire kattintva az alábbi oldal fog megjelenni.
Az összes elküldött üzenet megtalálható lesz ezen az oldalon amikor már elkezdünk csevegéseket kezdeményezni. Láthatunk a jobb felső sarokban egy összeset elolvasottnak jelöl gombot, ami most inaktív, hiszen nincsenek olvasatlan üzeneteink, de amint lesz, ezzel a gombbal egyszerűen olvasottként jelölhetjük meg az összes olvasatlan üzenetet. Bal oldalon láthatjuk az üzeneteket csoportosítva, elsőként az összes beérkezett üzenetünket, majd a csillaggal megjelölteket és utána az előzményeket.
A leveleknél az alábbi képernyőképen látható módon tudjuk kedvencnek jelölni a csillag jellel, illetve egy emoji-val reagálni tudunk az adott levélre.
A bal oldalon levő következő opció a csatornák, itt az olyan csatornákat láthatjuk, amikben résztvevők vagyunk. A fogaskerék ikonnal tudjuk megtekinteni a nyilvános csatornákat, csatlakozni vagy elhagyni csatornákat, a + ikonnal pedig létre tudunk hozni új csatornát vagy keresni tudunk már meglévő beszélgetést. A direct messages résznél az egyéni és csoportos beszélgetéseket is elérhetjük és itt is bármikor létre tudunk hozni új beszélgetést vagy megkeresni egy meglévőt a + ikonra kattintva.
A csatornákra kattintva egy kanban nézetben jelennek meg a csatornáink, itt tudjuk az adott csatornát szerkeszteni a csatorna nevére kattintva. Ezután az alábbi szerkesztőoldal jelenik meg. Ezt a főoldalon, a csatorna mellett megjelenő fogaskerék gombbal is elérjük.
A csoportnevet és a leírást tudjuk először megadni, illetve hozzáadhatunk képet, ez lesz a csoport ikonja. Az adatvédelem fül alatt tudunk jogosultságokat, feliratkoztatási szabályokat megadni. Ha az Auto Subscribe Groups engedélyezve van, a tagok automatikusan hozzá lesznek adva a csoportokhoz. Ezeket a beállításokat az Adatvédelem opció kiválasztásával érheti el.
A tagok fül alatt tudunk manuálisan hozzáadni tagokat a csoporthoz, az új sor gombra kattintva meg kell adni a címzett nevét és e-mailjét és végül a mentés gombra kattintva hozzá is lesz(nek) adva az új tag(ok) a csoporthoz.
Most nézzük milyen lehetőségeink vannak egy beszélgetésen belül.
A jobb felső sarokban sárgával jelölt ikonokról lesz most szó. Az harang ikon segít a felhasználónak az üzenetekről szóló értesítésekben. A telefon ikonnal hang- és videóhívást kezdeményezhetünk a csoport/beszélgetés résztvevőivel. A keresés ikonnal tudunk keresni a beszélgetésben, a gombostű ikonnal a megjelölt üzeneteket tudjuk megjeleníteni. A csatolmány ikon az elküldött dokumentumokat mutatja meg, a következő ikonnal hozzáadhatunk új tago(ka)t a csevegéshez a személy nevének megadásával, vagy úgy, hogy a kapott másolható hivatkozást elküldjük az adott személynek és ő arra kattintva csatlakozik a beszélgetéshez. Ezután a csatornában résztvevő tagokat láthatjuk egy listában online és offline állapot szerint csoportosítva. Az utolsó, fogaskerék ikonnal beállításokat érhetünk el.
Az Odoo csevegés funkciója, ahogy már említettük a rendszeren belül bárhonnan elérhető és szabályozható. Az alábbi képen jelölt helyen mindig elérjük az üzeneteinket, itt például a CRM modulból látjuk az üzeneteket.
Itt láthatjuk, hogy az összes beszélgetésünk megjelenik, illetve az új üzenet gombra kattintva bármikor küldhetünk új üzenetet anélkül, hogy át kelljen lépnünk a kommunikáció modulba. Az új üzenet gomb megnyomásakor a jobb alsó sarokban megjelenik egy ablak az alábbi módon, ahol létrehozhatjuk a beszélgetést.
Itt meg kell
adni a címzett nevét, majd egyszerűen elküldjük az üzenetet.
Megbeszélés indítása, funkciói és beállításai
Lépjünk vissza a kommunikáció modulra, ugyanis maradt még egy gomb, amit nem tárgyaltunk, ez pedig a megbeszélés indítása gomb.
Amikor erre kattintunk, akkor automatikusan elindul egy meeting.
A fenti képen jelölt ikonokat a megbeszélés közben tudjuk használni. Elsőként be vagy ki tudjuk kapcsolni a mikrofonunkat, majd némítani tudjuk a megbeszélést, utána a kameránkat tudjuk ki- és bekapcsolni. Következőnek a képernyő megosztása funkció található, majd a teljes képernyős mód aktiválása és végül a beszélgetésből való kilépést érjük el.
A jobb felső sarokban található fogaskerék ikonra kattintva a videokonferenciára vonatkozó beállításokat látjuk.
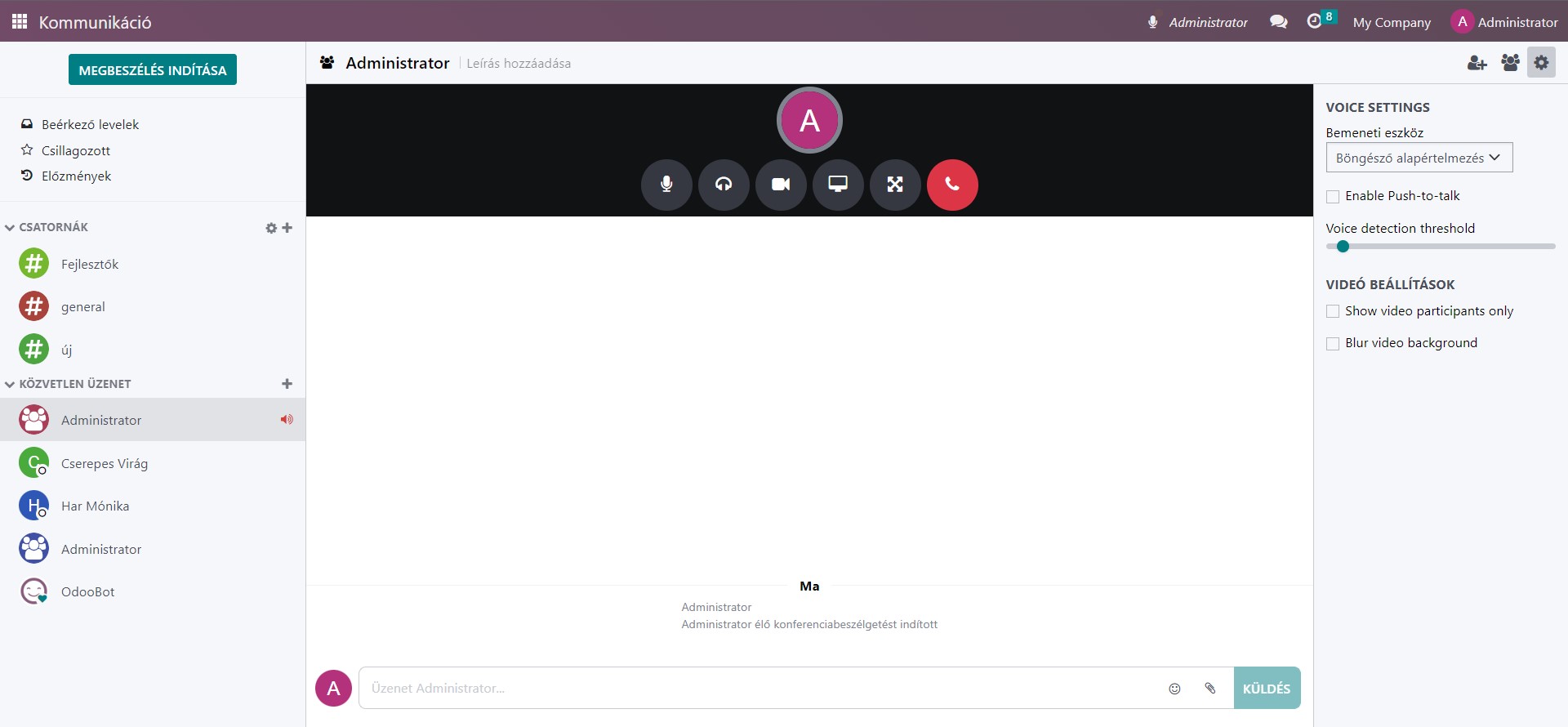
Az adott oldalon talál egy meghívó linket, amelyet megoszthat azokkal az emberekkel, akiknek részt kell venniük rajta. Ezzel az opcióval könnyedén elindíthat egy megbeszélést, és megoldhatja az esetleges problémákat, ha munka közben segítségre van szüksége. Emellett lehetősége van arra is, hogy meghívjon embereket a csoportos csevegésre.
A videó és telefonbeszélgetés során több lehetőségünk van. Például kikapcsolhatjuk a kameránkat, vagy a mikrofonunkat, megoszthatjuk a képernyőnket, felemelhetjük a kezünket vagy válthatunk teljesképernyős nézetre is.