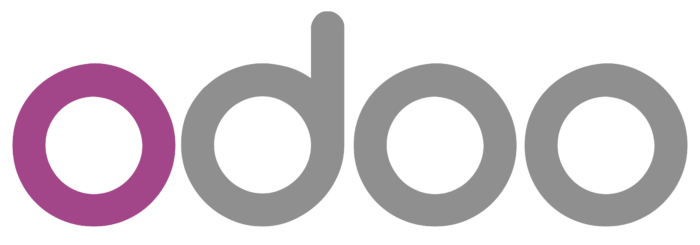

Odoo Felhasználói Kézikönyv - Naptár
A kézikönyv feltöltésén folyamatosan dolgozunk, addig is kérjük szíves türelmedet.
Odoo 17 Enterprise Edition
Az Odoo Felhasználói Kézikönyv az eYssen IT Services kizárólagos tulajdona! Bármilyen felhasználásához az Ő engedélye szükséges!
https://www.eyssen.hu
Az Odoo Felhasználói Kézikönyvet jelenleg önszorgalomból csináljuk, melyhez örömmel veszünk bármilyen mértékű támogatást.
Nagyobb összegű támogatások: itt
Kisebb összegű magán támogatások: itt
Bevezető
Ahhoz, hogy a megbeszélt találkozókat és meetingeket számon tudjuk tartani, fontos egy jól működő naptár, ami időben figyelmeztet minket a következő eseményekről és egyszerre tudjuk szinkronizálni benne a több helyről érkező beütemezett tevékenységeinket, illetve automatikusan küld meghívót másoknak is. Szerencsére az Odoo 17-ben található naptár modul erre mind képes.
Amennyiben még nem aktiváltuk, az alkalmazások modulban tudjuk aktiválni a naptár modult, aminek a főoldala az alábbi módon fog megjelenni.
Itt egy naptárnézetben jelennek meg a hétre betervezett találkozók, de válthatunk napi, havi vagy éves nézetre is. Amennyiben több felhasználóval rendelkezünk, mindenki naptárára ráláthatunk - jogosultság függvényében - ha kiválasztjuk a jobb oldalon a kívánt személyeket. Ha rákattintunk egy adott eseményre, akkor további információkat láthatunk róla, például a pontos időpontot vagy a résztvevőket. Innen tudjuk törölni is az eseményt egyszerűen, a szerkesztés gombra kattintva pedig az esemény szerkesztőoldalára navigál a rendszer.
Új esemény létrehozása
Új eseményt az új gombbal vagy a naptáron belül az adott időpontra kattintva tudunk létrehozni. Utóbbi esetében az alábbi felugró ablakban tudjuk létrehozni gyorsan az eseményt.
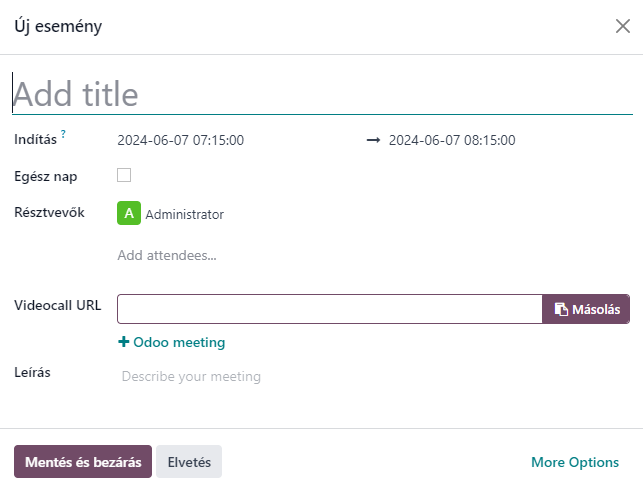
Itt meg kell adnunk az esemény nevét, a kezdés és befejezés dátumát, illetve bejelölhetjük, ha egész napos eseményről van szó. A résztvevőknél hozzárendelhetjük az eseményhez a résztvevőket, amiről értesítést is kapnak az adott személyek. Amennyiben online meeting lesz, akkor a videocall URL-nél tudjuk hozzáadni a megbeszélés linkjét, vagy az alatta lévő gombbal tudunk generálni egy Odoo meeting linket, mivel a rendszeren belül videóhívás indítására is van lehetőség. Ennek működéséről a kommunikáció modulról szóló fejezetben olvashat. Végül pedig egy leírást is hozzáadhatunk az eseményhez. Az új gombra kattintáskor vagy a szerkesztés gombra kattintáskor az alábbi szerkesztőoldal jelenik meg.
Itt egyéb hasznos információkat tudunk megadni az eseményhez, például címkéket, vagy beállíthatjuk az emlékeztetőket. Amennyiben ismétlődő eseményről van szó, bejelölhetjük az időszakos opciót, ekkor további beállítási lehetőségek jelennek meg, ezek segítségével állíthatjuk be az ismétlődő eseményt.
Már említettük, hogy lehet szinkronizálni a többi naptárunkat is az Odoo-n belüli naptárunkkal, például a Google vagy Outlook naptárat. Ehhez a konfiguráció menü beállítások menüpontjára kell mennünk, ahol engedélyezhetjük a kívánt lehetőségeket. Miután aktiváltuk, mentsük el a módosításokat és visszatérve a beállítások menüre tudjuk megadni ehhez a szükséges adatokat. Kell például az ügyfél azonosító, ennek segítségével tudunk csatlakozni a Google Naptárunkhoz. Ha megadtuk a szükséges adatokat, a csatlakozás gombbal tudjuk létrehozni a kapcsolatot a naptárak között.
Az Odoo17 Naptár moduljának használatával könnyedén beállíthat online időpontokat az ügyfelek és a vállalaton belüli alkalmazottak elérhetőségétől függően.
Az alap Naptár modul ennyiből áll, viszont az Időpont foglalások modul telepítése után a találkozók ellenőrzésére és kezelésére még több lehetőségünk lesz külön és a Naptár modulon belül is, úgyhogy nézze meg az Időpont foglalások modulról szóló részt is, hogy maximálisan kihasználhassa az Odoo által nyújtott esemény és meeting tervezési lehetőségeket.